La funzione PMT fornisce un modo per calcolare pagamenti di prestiti e piani di risparmio in Excel. Ad esempio, puoi utilizzarlo per determinare l'importo annuale o mensile richiesto per estinguere (o estinguere parzialmente) un prestito o quanto mettere da parte ogni mese o trimestre per raggiungere un obiettivo di risparmio.
Queste istruzioni si applicano a Excel 2019, 2016, 2013, 2010 ed Excel per Microsoft 365.
Sintassi e argomenti della funzione PMT
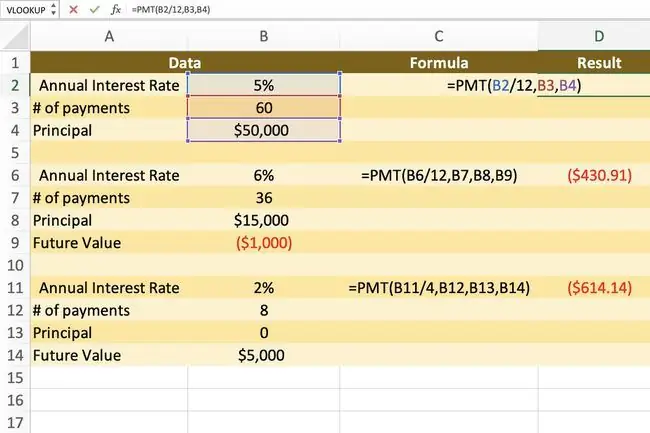
La sintassi di una funzione è che il suo layout include il nome della funzione, le parentesi, i separatori di virgole e gli argomenti. La sintassi per la funzione PMT è:
=PMT(Tasso, Nper, Pv, Fv, Tipo)
Tasso (richiesto) è il tasso di interesse annuale per il prestito. Se effettui pagamenti mensili anziché annuali, dividi questo numero per 12.
Nper (richiesto) è il numero di pagamenti per il prestito. Puoi inserire il numero totale di mesi o il numero di anni moltiplicato per 12. Nel primo esempio sopra, puoi inserire 60 o 512.
Pv (richiesto) è la dimensione del prestito o del capitale.
Fv (opzionale) è il valore futuro. Se omesso, Excel presume che il saldo sarà di $ 0,00 alla fine del periodo. Per i prestiti, di solito puoi omettere questo argomento.
Tipo (opzionale) indica quando i pagamenti sono dovuti. Il numero 0 indica la fine del periodo di pagamento e 1 indica l'inizio del periodo di pagamento.
Esempi di funzioni PMT Excel
L'immagine seguente include diversi esempi della funzione PMT che calcola i pagamenti dei prestiti e i piani di risparmio.
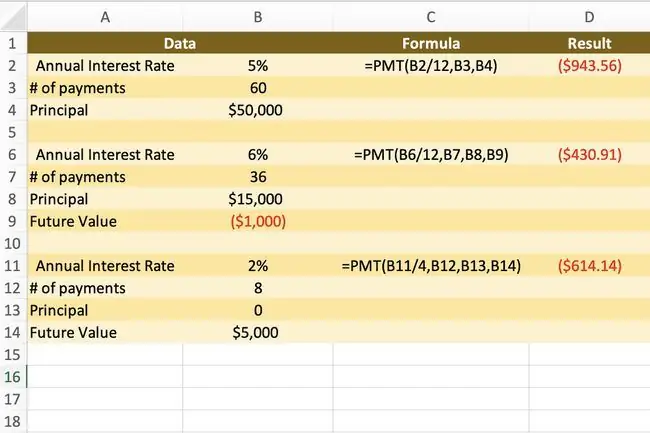
- Il primo esempio (cella D2) restituisce la rata mensile di un prestito di $ 50.000 con un tasso di interesse del 5% da rimborsare in cinque anni o 60 mesi.
- Il secondo esempio (cella D6) restituisce la rata mensile per un prestito triennale di $15.000 con un tasso di interesse del 6% e un saldo residuo di $1.000.
- Il terzo esempio (cella D11) calcola i pagamenti trimestrali a un piano di risparmio con un obiettivo di $ 5.000 dopo due anni a un tasso di interesse del 2%.
Passaggi per accedere alla funzione PMT
Le istruzioni sottostanti descrivono come usare la funzione PMT nel primo esempio. Le opzioni per inserire la funzione e i suoi argomenti in una cella del foglio di lavoro includono:
- Digitare la funzione completa nella cella D2
- Selezione della funzione e dei suoi argomenti utilizzando la Finestra di dialogo della funzione
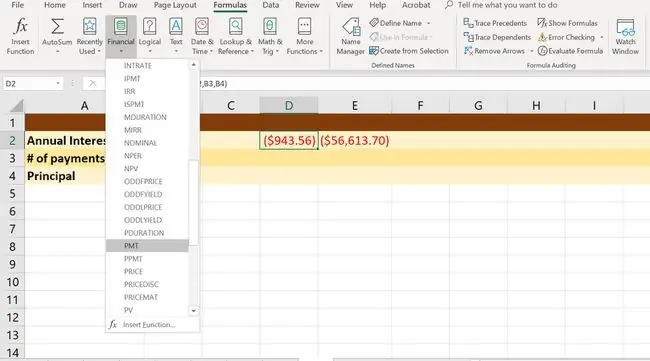
Anche se puoi digitare la funzione manualmente, molte persone trovano più facile usare la finestra di dialogo in quanto si occupa di inserire la sintassi della funzione comprese parentesi e virgole tra gli argomenti.
Prima di inserire la funzione PMT, inserisci i dati, come mostrato sopra nelle colonne A e B.
- Seleziona cella D2 per renderla la cella attiva.
- Seleziona la scheda Formule del nastro.
- Scegli Funzioni finanziarie per aprire il menu a discesa delle funzioni.
-
Seleziona PMT dall'elenco.

Image -
Seleziona la riga Tariffa.
- Seleziona cella B2 per inserire questo riferimento di cella.
- Digita una barra (/) seguita dal numero 12 nel Vota riga.
- Seleziona la riga Nper.
- Seleziona cella B3 per inserire questo riferimento di cella.
- Seleziona la riga Pv.
- Seleziona cella B4 nel foglio di calcolo.
- Seleziona Fatto per completare la funzione.
=PMT(B2/12, B3, B4)
La risposta (in questo caso $943.56) dovrebbe apparire nella cella D2. Quando si seleziona cella D2, la funzione completa appare nella barra della formula sopra il foglio di lavoro.
Modifiche aggiuntive alle formule
Puoi trovare l'importo totale di denaro che pagherai durante la durata del prestito moltiplicando il valore di PMT in cella D2 dal valore dell'argomento Nper nella cella B3. Quindi, per questo esempio, la formula sarebbe:
=RE2SI3
Inserisci la formula in una delle celle del foglio di lavoro e il risultato sarà: $56, 613,70.
Nell'immagine di esempio, la risposta $943.56 nella cella D2 è racchiusa tra parentesi e ha un carattere rosso per indicare che è un importo negativo perché è un pagamento. Puoi modificare l'aspetto dei numeri negativi in un foglio di lavoro utilizzando la finestra di dialogo Formato celle.






