Il consiglio di "spegnerlo e riaccenderlo" per riparare una serie di problemi, inclusi errori del driver o problemi software, non funziona quando un computer non si spegne completamente. Nella maggior parte dei casi, la funzione di avvio rapido di Windows 10 controlla il tipo di riavvio eseguito dal computer.
Le istruzioni in questo articolo si applicano a Windows 10.
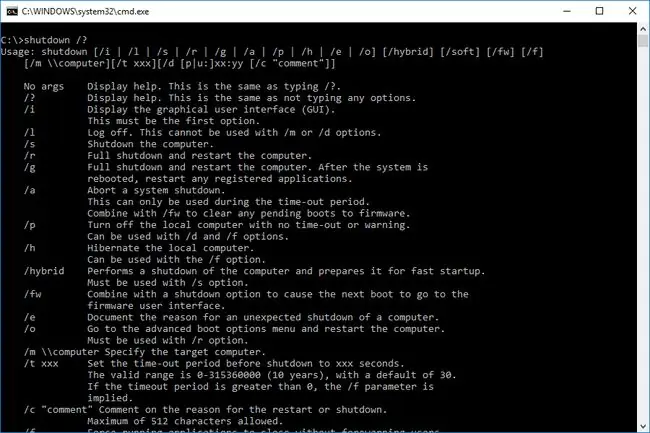
Linea inferiore
La causa di un arresto incompleto di Windows 10 è la funzione di avvio rapido, che consente al computer di avviarsi rapidamente da uno stato di ibernazione. Questo processo è utile la maggior parte delle volte per far funzionare rapidamente un computer, ma a volte potrebbe bloccarsi e potrebbe non essere un arresto sufficientemente forte per risolvere determinati errori di sistema.
Come far spegnere Windows 10
Poiché la maggior parte dei problemi di arresto di Windows 10 sono causati dalla funzione di avvio rapido, il modo migliore per alleviare questi problemi è provare un modo più diretto per dire a Windows di spegnersi. Prova queste opzioni alternative prima di sentirti frustrato e tenere premuto il pulsante di accensione.
Se devi solo eseguire un riavvio completo per eliminare un problema tecnico o consentire l'installazione o la disinstallazione completa del software, non utilizzare l'utilità di spegnimento, utilizza invece la funzione di riavvio. Un riavvio svuota la memoria e aggiorna il kernel di Windows come se il computer fosse stato spento e riacceso.
- Prova una combinazione di tasti specifica. Sulla tastiera, tieni premuto Shift mentre premi Power > Spegni nel menu Start o blocca schermo. Questo approccio ignora la funzione di avvio rapido e porta il sistema in uno stato spento.
- Usa il comando di spegnimento. Sulla maggior parte dei sistemi operativi, la riga di comando è un modo più diretto per interagire con la funzionalità sottostante. Quindi, quando hai bisogno di Windows per ascoltare, la riga di comando è un ottimo modo per farlo.
-
Esegui lo strumento di risoluzione dei problemi di Windows. Nel menu Start, digita risoluzione dei problemi, quindi seleziona Risoluzione dei problemi (impostazioni di sistema) dai risultati della ricerca. Nella finestra Risoluzione dei problemi, in Trova e risolvi altri problemi, seleziona Potenza > Esegui lo strumento di risoluzione dei problemi Consenti l'esecuzione dello strumento di risoluzione dei problemi, quindi seleziona Chiudi

Image
Cicli di potenza
Evitare cicli di alimentazione intensi, ovvero quando si stacca la spina o si tiene premuto il pulsante di accensione per 15 secondi per forzare l'arresto immediato dell'hardware. Questi processi non consentono a Windows l'opportunità di scrivere file temporanei su disco. Ciò aumenta le probabilità di corrompere un file di sistema importante o di perdere il tuo lavoro.






