Cosa sapere
-
Nella finestra Livelli, tieni premuto Ctrl o Cmd e seleziona il livello del nastro. Quindi, seleziona Layer > New > Layer.
- Seleziona Modifica > Riempi > scegli un colore. Imposta Modalità fusione su Moltiplica. Fare clic con il pulsante destro del mouse sul livello colorato > Unisci in basso.
- Infine, imposta il campo di input Opacity su 95%. Salva il file come immagine PNG.
Questo articolo spiega come creare la tua versione digitale del nastro Washi in Photoshop o Photoshop Elements.
Crea una striscia di nastro adesivo in tinta unita
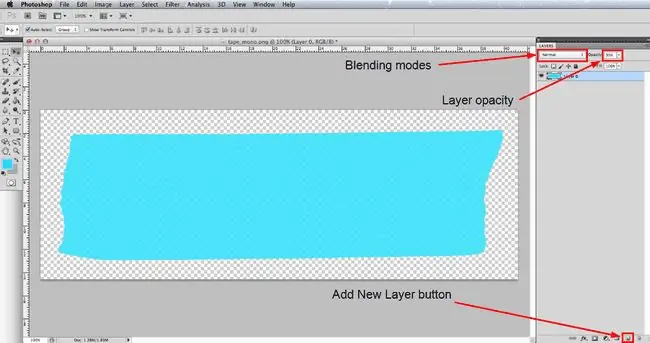
Ti servirà l'immagine di un semplice pezzo di nastro adesivo. Eccone uno che puoi scaricare e utilizzare gratuitamente: IP_tape_mono.png.
Gli utenti Photoshop più esperti potrebbero voler fotografare o scansionare i propri frammenti di nastro e usarli come base. Se vuoi provare, devi ritagliare il nastro dal suo sfondo e salvare l'immagine come-p.webp
Vai a File > Apri e vai al IP_tape_mono.png file che hai scaricato o alla tua immagine su nastro normale, selezionala, e fare clic sul pulsante Apri. È buona norma andare su File > Salva con nome e salvarlo come file PSD con un nome appropriato. Il formato di file PSD consente di salvare più livelli nel documento.
Se la palette Livelli non è già aperta, vai a Finestra > Livelli per visualizzarla. Il nastro dovrebbe essere l'unico livello nella tavolozza e ora, tieni premuto il tasto Ctrl su Windows o il tasto Command su Mac e quindi fai clic su la piccola icona che rappresenta il livello del nastro. Questo selezionerà tutti i pixel nel livello che non sono completamente trasparenti e quindi ora dovresti vedere una linea di formiche in marcia attorno al nastro. Nota che in alcune versioni precedenti di Photoshop, devi fare clic sull'area di testo del livello e non sull'icona.
Avanti, vai a Livello > Nuovo > Livello o fai clic sul pulsante Nuovo livello alla base della palette Livelli, seguito da Modifica > Riempi Nella finestra di dialogo che si apre, seleziona Colore dal menu a tendina Usa e poi seleziona il colore a cui vuoi applicare il nastro dal selettore colori che si apre. Fai clic su OK nel selettore colore e poi su OK nella finestra di dialogo Riempi e vedrai che la selezione è stata riempita con il colore selezionato.
Anche se il nastro Washi non ha molta trama superficiale, ce n'è un po' e quindi l'immagine del nastro di base che stiamo usando ha una trama molto leggera applicata ad esso. Per consentire che questo venga mostrato, assicurati che il nuovo livello colorato sia ancora attivo, quindi fai clic sul menu a discesa Blending Mode nella parte superiore della palette Livelli e cambialo inMoltiplica Ora fai clic con il pulsante destro del mouse sul livello colorato e seleziona Unisci giù per combinare i due livelli in uno. Infine, imposta il campo di input Opacity su 95% , in modo che il nastro sia leggermente traslucido, poiché anche il vero nastro Washi ha un po' di trasparenza.
Crea una striscia di nastro adesivo con un motivo decorativo
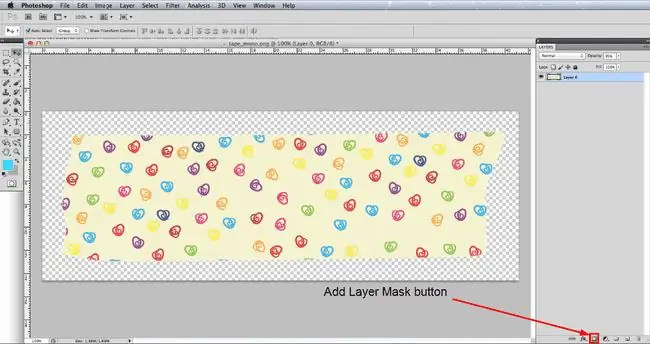
Nel passaggio precedente, abbiamo aggiunto un colore semplice al nastro, ma la tecnica per aggiungere un motivo non è troppo dissimile, quindi non ripeteremo tutto qui. Pertanto, se non hai già letto il passaggio precedente, fallo prima.
Apri il file nastro vuoto e salvalo nuovamente come file PSD con il nome appropriato. Ora vai su File > Place e poi vai al file di pattern che intendi usare e fai clic sul pulsante Open. Questo posizionerà il motivo su un nuovo livello. Se hai bisogno di ridimensionare il motivo per adattarlo meglio al nastro, vai su Modifica > Trasformazione libera e vedrai un rettangolo di delimitazione con maniglie di presa agli angoli e ai lati che diventa visibile. Se devi ridurre lo zoom per vedere tutto il riquadro di delimitazione, puoi andare su View > Zoom Out se necessario. Fare clic su una delle maniglie d'angolo e, tenendo premuto il tasto Shift per mantenere le stesse proporzioni, trascinare la maniglia per ridimensionare il motivo.
Quando il nastro è coperto in modo appropriato con il motivo, seleziona il nastro come nel passaggio precedente, fai clic sul livello del motivo nella tavolozza Livelli e quindi fai clic sulla Maschera Pulsantenella parte inferiore della tavolozza - vedi immagine. Come nel passaggio precedente, cambia la modalità di fusione del livello del modello in Moltiplica, fai clic con il pulsante destro del mouse e seleziona Unisci giù e infine riduci Opacità da a 95%
Salva il tuo nastro come PNG
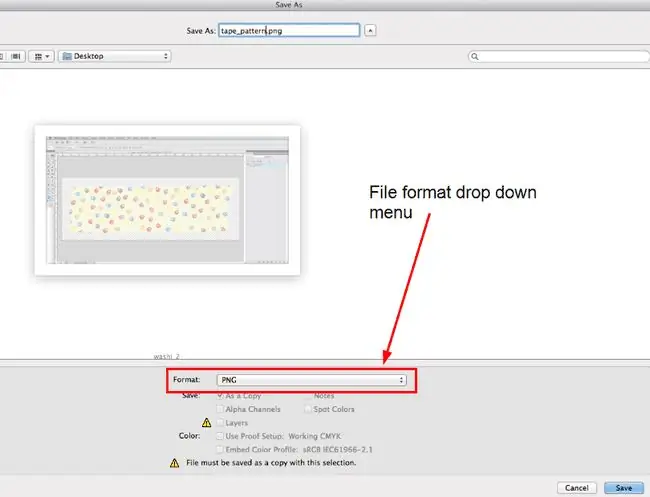
Per utilizzare il tuo nuovo nastro Washi virtuale nei tuoi progetti digitali, dovrai salvare il file come immagine-p.webp
Vai a File > Salva con nome e nella finestra di dialogo che si apre, vai al punto in cui desideri salvare il file, seleziona-p.webp" />Salva. Nella finestra di dialogo Opzioni PNG, seleziona Nessuno e fai clic su OK.
Ora hai un file nastro Washi digitale che puoi importare nei tuoi progetti di scrapbooking digitale. Potresti anche dare un'occhiata a un altro dei nostri tutorial che mostrano come applicare un semplice effetto di carta strappata sul bordo del nastro e aggiungere un'ombra molto sottile che aggiunge solo un piccolo tocco di realismo.
Cos'è il nastro Washi?
Il nastro Washi è un nastro decorativo realizzato in Giappone con materiali naturali. Dal Giappone vengono ora esportati molti tipi e stili diversi, sia in fantasia che in tinta unita.
La loro popolarità è cresciuta rapidamente negli ultimi anni e sono diventati estremamente popolari per l'uso in molti progetti di artigianato, in particolare scrapbooking. Tuttavia, se sei più interessato allo scrapbooking digitale, puoi produrre il tuo nastro digitale unico da utilizzare nei tuoi progetti.






