La funzione VALORE in Excel viene utilizzata per convertire i numeri che sono stati inseriti come dati di testo in valori numerici in modo che i dati possano essere utilizzati nei calcoli.
Le informazioni in questo articolo si applicano alle versioni di Excel 2019, 2016, 2013, 2010 ed Excel per Mac.
SOMMA e MEDIA e dati di testo
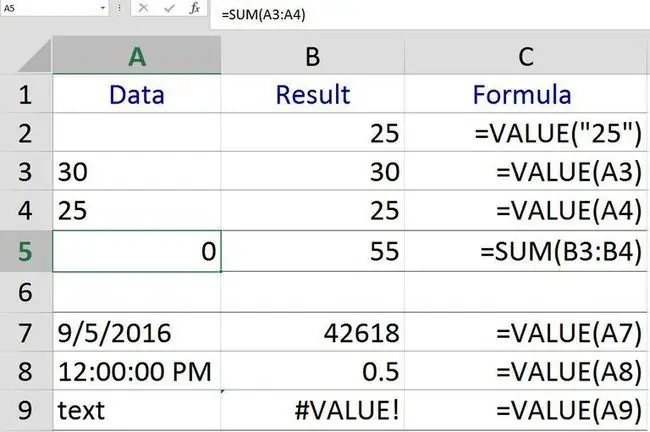
Excel converte automaticamente i dati del problema di questo tipo in numeri, quindi la funzione VALORE non è richiesta. Tuttavia, se i dati non sono in un formato riconosciuto da Excel, i dati possono essere lasciati come testo. Quando si verifica questa situazione, alcune funzioni, come SOMMA o MEDIA, ignorano i dati in queste celle e si verificano errori di calcolo.
Ad esempio, nella riga 5 nell'immagine sopra, la funzione SOMMA viene utilizzata per sommare i dati nelle righe 3 e 4 nelle colonne A e B con questi risultati:
- I dati nelle celle A3 e A4 vengono inseriti come testo. La funzione SOMMA nella cella A5 ignora questi dati e restituisce un risultato pari a zero.
- Nelle celle B3 e B4, la funzione VALORE converte i dati in A3 e A4 in numeri. La funzione SOMMA nella cella B5 restituisce un risultato di 55 (30 + 25).
L'allineamento predefinito dei dati in Excel
I dati di testo si allineano a sinistra in una cella. Numeri e date si allineano a destra.
Nell'esempio, i dati in A3 e A4 si allineano sul lato sinistro della cella perché sono stati inseriti come testo. Nelle celle B2 e B3, i dati sono stati convertiti in dati numerici utilizzando la funzione VALORE e si allineano a destra.
Sintassi e argomenti della funzione VALUE
La sintassi di una funzione si riferisce al layout della funzione e include il nome, le parentesi e gli argomenti della funzione.
La sintassi per la funzione VALUE è:
Testo (richiesto) sono i dati da convertire in un numero. L'argomento può contenere:
- I dati effettivi racchiusi tra virgolette. Vedere la riga 2 dell'esempio sopra.
- Un riferimento di cella alla posizione dei dati di testo nel foglio di lavoro. Vedi riga 3 dell'esempio.
VALORE! Errore
Se i dati inseriti come argomento Testo non possono essere interpretati come un numero, Excel restituisce il VALORE! errore come mostrato nella riga 9 dell'esempio.
Convertire i dati di testo in numeri con la funzione VALUE
Di seguito sono elencati i passaggi utilizzati per immettere la funzione VALUE B3 nell'esempio sopra utilizzando la finestra di dialogo della funzione.
In alternativa, la funzione completa =VALORE(B3) può essere digitata manualmente nella cella del foglio di lavoro.
- Seleziona la cella B3 per renderla la cella attiva.
- Seleziona la scheda Formule.
- Scegli Testo per aprire l'elenco a discesa delle funzioni.
- Seleziona VALUE nell'elenco per visualizzare la finestra di dialogo della funzione.
- Nella finestra di dialogo, seleziona la riga Testo.
- Seleziona la cella A3 nel foglio di calcolo.
- Seleziona OK per completare la funzione e tornare al foglio di lavoro.
- Il numero 30 appare nella cella B3. È allineato sul lato destro della cella per indicare che ora è un valore che può essere utilizzato nei calcoli.
- Seleziona la cella E1 per visualizzare la funzione completa =VALUE(B3) nella barra della formula sopra il foglio di lavoro.
Converti date e orari
La funzione VALORE può essere utilizzata anche per convertire date e orari in numeri.
Sebbene le date e gli orari siano memorizzati come numeri in Excel e non sia necessario convertirli prima di utilizzarli nei calcoli, la modifica del formato dei dati può facilitare la comprensione del risultato.
Excel memorizza le date e gli orari come numeri sequenziali o numeri di serie. Ogni giorno il numero aumenta di uno. I giorni parziali vengono inseriti come frazioni di giorno, ad esempio 0,5 per mezza giornata (12 ore) come mostrato nella riga 8 sopra.






