- Autore Abigail Brown [email protected].
- Public 2024-01-07 19:04.
- Ultima modifica 2025-01-24 12:14.
La funzione CEILING di Excel può eliminare i decimali indesiderati o le cifre insignificanti nei dati arrotondando per eccesso i numeri al valore significativo più vicino. Un uso pratico della funzione SOFFITTO è di arrotondare i costi al centesimo più vicino per evitare di avere a che fare con centesimi e monetine.
Le istruzioni in questo articolo si applicano a Excel per Microsoft 365, Excel 2019, 2016, 2013 e 2010.
Modifica dei dati con la funzione SOFFITTO
Come altre funzioni di arrotondamento, la funzione SOFFITTO altera i dati nel foglio di lavoro e, pertanto, influisce sui risultati di eventuali calcoli che utilizzano i valori arrotondati.
In alternativa, Excel ha opzioni di formattazione che ti consentono di modificare il numero di cifre decimali visualizzate dai tuoi dati senza modificare i numeri stessi. Le modifiche alla formattazione dei dati non influiscono sui calcoli.
Per arrotondare i numeri per eccesso senza specificare la quantità di arrotondamento, utilizzare la funzione ROUNDUP.
Funzione EXcel SOFFITTO
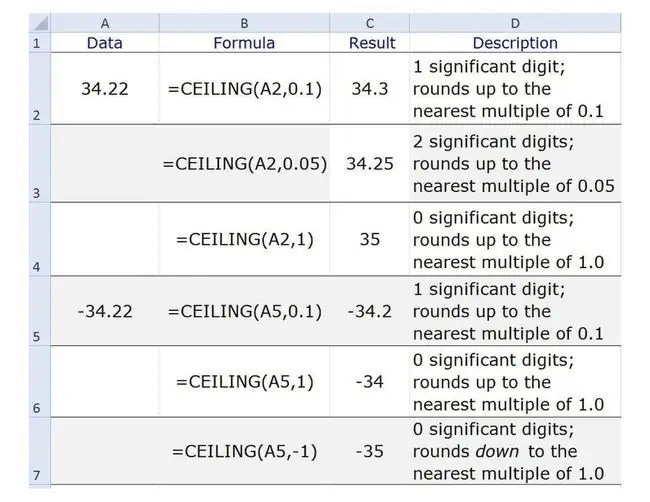
La sintassi di una funzione si riferisce al layout della funzione e ne include il nome, le parentesi e gli argomenti.
La sintassi per la funzione SOFFITTO è:
=SOFFITTO (Numero, Significato)
Number - Il valore da arrotondare. Questo argomento può contenere i dati effettivi per l'arrotondamento oppure può essere un riferimento di cella alla posizione dei dati nel foglio di lavoro.
Significance -Il numero di decimali presenti nell'argomento indica il numero di decimali o cifre significative presenti nel risultato (righe 2 e 3 dell'esempio).
- La funzione arrotonda l'argomento Numero specificato per eccesso al multiplo più vicino di questo valore.
- Se viene utilizzato un numero intero, tutte le cifre decimali vengono rimosse e il risultato viene arrotondato al multiplo più vicino di questo valore (vedi riga 4 dell'esempio).
- Per argomenti numerici negativi e argomenti significatività positivi, i risultati vengono arrotondati per eccesso verso zero (vedi righe 5 e 6 dell'esempio).
- Per argomenti numerici negativi e argomenti significatività negativi, i risultati vengono arrotondati per difetto per difetto (vedi riga 7 dell'esempio).
Esempio di funzione SOFFITTO
Puoi accedere alla funzione SOFFITTO digitando il nome della funzione e gli argomenti nella cella desiderata, oppure usando la finestra di dialogo della funzione come indicato.
- Seleziona la cella C2 per renderla la cella attiva in cui verranno visualizzati i risultati della funzione SOFFITTO.
-
Seleziona la scheda Formule.

Image -
Scegli Math & Trig nel gruppo Libreria funzioni.

Image - Seleziona CEILING nell'elenco per visualizzare la finestra di dialogo della funzione.
- Nella finestra di dialogo, seleziona la riga Numero.
-
Seleziona la cella A2 nel foglio di lavoro per inserire il riferimento di cella nella finestra di dialogo.

Image - Nella finestra di dialogo, seleziona la riga Significato.
-
Digita 0.1.

Image - Seleziona OK per completare la funzione e chiudere la finestra di dialogo. La risposta 34.3 dovrebbe apparire nella cella C2.
Quando fai clic sulla cella E1,la funzione completa=SOFFITTO (A2, 0.1) appare nella barra della formula sopra il foglio di lavoro.
Il modo in cui Excel arriva a questa risposta è che:
- In primo luogo, rimuove una cifra insignificante (2) dalla fine del numero. Una cifra decimale nell'argomento Significato significa solo una cifra decimale nel risultato.
- Successivamente, arrotonda la cifra rimanente del numero fino a 34,3 poiché questo è il successivo multiplo più alto di 0,10 dopo 34,2.
Risultati cella da C3 a C7
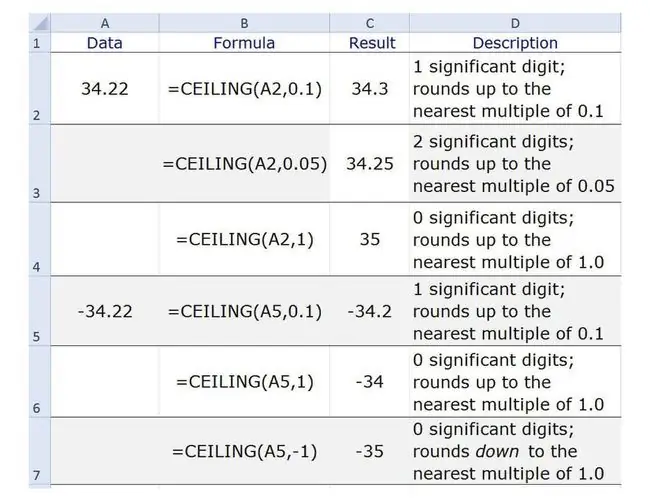
Quando ripeti i passaggi precedenti per le celle da C3 a C7, ottieni i seguenti risultati:
- Cell C3 contiene il valore 34.25 perché i due decimali nell'argomento Significato richiedono due decimali nel risultato e 34.25 è il successivo multiplo più alto di 0.05 dopo 34.22.
- Cell C4 contiene il valore 35. Poiché l'argomento Significato è un numero intero, tutte le cifre decimali vengono rimosse dal risultato e 35 è il successivo multiplo più alto di 1 dopo 34.
- Cell C5 contiene il valore -34.2 per gli stessi motivi forniti per la cella C2.
- Cell C6 contiene il valore -34 per gli stessi motivi della cella C4.
- Cell C7 contiene il valore -35. La combinazione di un argomento Numero negativo e un numero intero negativo per l'argomento Significato rimuove tutte le cifre decimali e arrotonda il risultato per difetto al multiplo successivo di 1 dopo -34.
Excel restituisce il NUM! valore di errore per la funzione CEILING se un argomento Numero positivo è combinato con un argomento Significato negativo.






