Cosa sapere
- Inserisci il numero nella cella. Evidenzia una cella diversa > Formule tab > Matematica e Trig > ROUNDUP.
- Seleziona la casella di testo accanto al numero > per evidenziare la cella originale. Seleziona la casella di testo accanto a Num_cifre.
- Digita il numero di cifre decimali desiderate > OK.
Questo articolo spiega come utilizzare la funzione ROUNDUP in Excel per arrotondare un numero da zero per un numero specificato di cifre decimali o cifre. Le istruzioni in questo articolo si applicano a Excel per Office365, Excel 2019, 2016, 2013 e 2010, Excel per Mac 2019, Excel per Mac 2016 ed Excel per Mac 2011.
Come utilizzare la funzione ROUNDUP
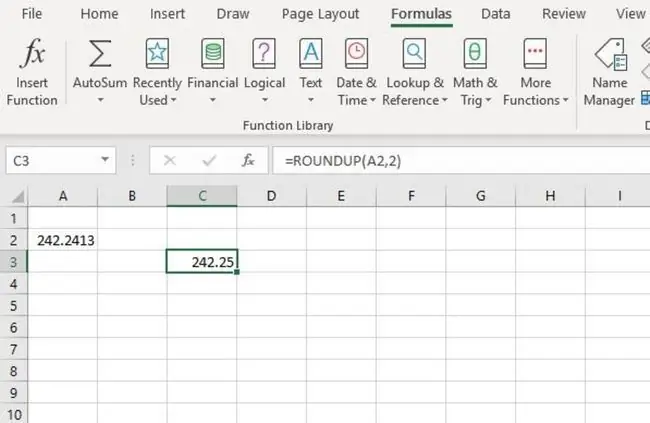
In questo esempio, ridurremo il numero nella cella A2 (sopra) a due cifre decimali usando la funzione ROUNDUP. Nel processo, la funzione aumenterà il valore della cifra di arrotondamento di uno.
Le opzioni per inserire la funzione e i suoi argomenti includono:
- Digita la funzione completa:=ROUNDUP(A2, 2) nella cella C3 nel foglio di lavoro; o
- Seleziona la funzione e gli argomenti utilizzando la finestra di dialogo della funzione.
L'uso della finestra di dialogo semplifica l'immissione degli argomenti della funzione. Con questo metodo, non è necessario digitare le virgole tra ciascuno degli argomenti della funzione come è necessario quando si digita la funzione in una cella. (In questo caso tra A2 e 2.)
- Inserisci 242.24134 nella cella A2.
- Seleziona la cella C3 per renderla la cella attiva: qui verranno visualizzati i risultati della funzione ROUNDUP.
- Seleziona la scheda Formule del menu della barra multifunzione.
- Scegli Math & Trig dalla barra multifunzione per aprire l'elenco a discesa delle funzioni.
- Seleziona ROUNDUP dall'elenco per aprire la finestra di dialogo della funzione.
- Seleziona la casella di testo accanto a Numero.
- Seleziona la cella A2 nel foglio di lavoro per inserire quel riferimento di cella nella finestra di dialogo come posizione del numero da arrotondare.
- Seleziona la casella di testo accanto a Num_cifre.
- Digita 2 per ridurre il numero in A2 da cinque a due cifre decimali.
- Fai clic su OK per chiudere la finestra di dialogo e tornare al foglio di lavoro.
- La risposta 242.25 dovrebbe apparire nella cella C3.
Seleziona cella vedi la funzione =ROUNDUP(A2, 2) nella barra della formula sopra il foglio di lavoro.
Informazioni sulla funzione ROUNDUP di Excel
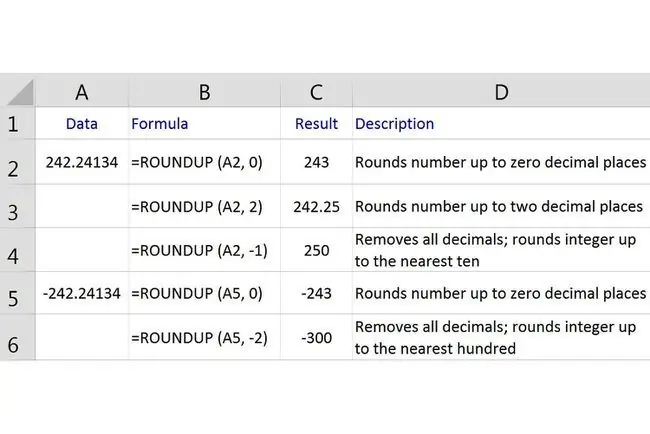
Questa è la sintassi per la funzione ROUNDUP:
=ROUNDUP(Numero, Num_cifre)
La sintassi di una funzione si riferisce al layout della funzione e include il nome, le parentesi e gli argomenti della funzione.
Numero (richiesto) è il valore che vuoi arrotondare per eccesso.
Questo argomento può contenere i dati effettivi per l'arrotondamento, oppure può essere un riferimento di cella alla posizione dei dati nel foglio di lavoro.
Num_digits (obbligatorio) è il numero di cifre a cui vuoi arrotondare l'argomento Numero.
- Se l'argomento Num_cifre è 0, la funzione arrotonda il valore all'intero più vicino.
- Se l'argomento Num_cifre è 1, la funzione lascia solo una cifra a destra della virgola decimale e la arrotonda al numero successivo.
- Se l'argomento Num_cifre è negativo, la funzione rimuove tutte le cifre decimali e arrotonda quel numero di cifre a sinistra del punto decimale.
Ad esempio, se il valore dell'argomento Num_cifre è - 2, la funzione rimuoverà tutte le cifre a destra del punto decimale e arrotonda la prima e la seconda cifra a a sinistra del punto decimale fino al 100. più vicino
Per un esempio dell'ultimo argomento, se il valore dell'argomento Num_cifre è impostato su - 2, la funzione rimuoverà tutte le cifre a destra del punto decimale e arrotonda la prima e la seconda cifra a sinistra del punto decimale fino al 100 più vicino (come mostrato nella riga sei nell'immagine sopra).
Quell'immagine mostra anche esempi e spiegazioni per diversi risultati restituiti dalla funzione ROUNDUP di Excel per i dati nella colonna A del foglio di lavoro.
I risultati, mostrati nella colonna B, dipendono dal valore dell'argomento Num_cifre.
Questa funzione arrotonda sempre per eccesso, ad esempio da 4,649 a 4,65. Quando si utilizza la funzione ROUNDUP su numeri negativi, il loro valore diminuisce (da zero).






