Un modo per generare numeri casuali in Excel è con la funzione RAND. Di per sé, RAND genera un intervallo limitato di numeri casuali, ma utilizzandolo in formule con altre funzioni, puoi espandere l'intervallo di valori in modo che:
- RAND può essere fatto restituire numeri casuali all'interno di un intervallo specificato, come 1 e 10 o 1 e 100 specificando i valori alto e basso di un intervallo,
- Puoi ridurre l'output della funzione a numeri interi combinandolo con la funzione TRUNC, che tronca o rimuove tutte le cifre decimali da un numero.
La funzione RAND restituisce un numero distribuito uniformemente maggiore o uguale a 0 e minore di 1. Sebbene sia normale descrivere l'intervallo di valori generato dalla funzione come se fosse da 0 a 1, in re altà, è più esatto dire che il range è compreso tra 0 e 0.999…
Queste istruzioni si applicano a Excel 2019, 2016, 2013, 2010, Excel Online ed Excel per Microsoft 365.
Sintassi e argomenti della funzione RAND
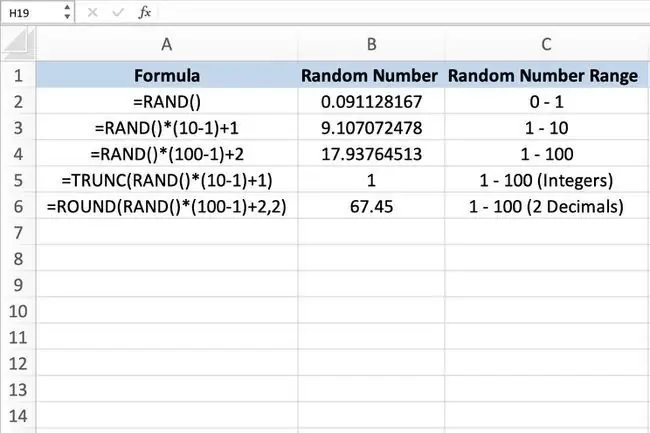
La sintassi di una funzione si riferisce al layout della funzione e include il nome della funzione, le parentesi, i separatori di virgole e gli argomenti. La sintassi per la funzione RAND è:
=RAND()
A differenza della funzione RANDBETWEEN, che richiede la specifica di argomenti di fascia alta e di fascia bassa, la funzione RAND non accetta argomenti.
Puoi vedere diversi RAND esempi di funzioni nell'immagine sopra.
- Il primo esempio (riga 2) inserisce la funzione RAND da sola.
- Il secondo esempio (righe 3 e 4) crea una formula che genera un numero casuale compreso tra 1 e 10 e tra 1 e 100.
- Il terzo esempio (riga 5) genera un numero intero casuale compreso tra 1 e 10 utilizzando la funzione TRUNC.
- L'ultimo esempio (riga 6) utilizza la funzione ROUND per ridurre il numero di cifre decimali per i numeri casuali.
Generazione di numeri con RAND
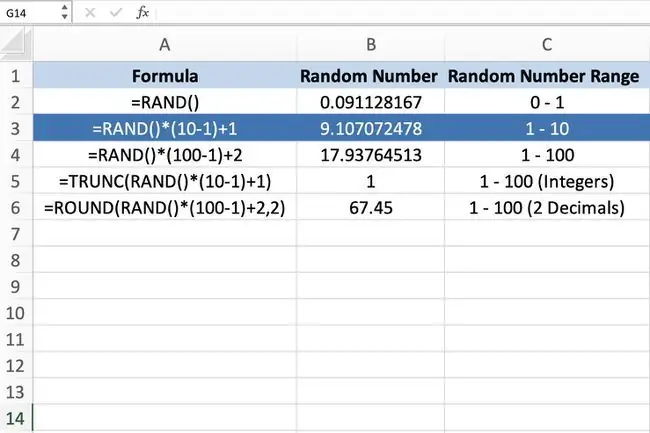
Di nuovo, poiché la funzione RAND non accetta argomenti, puoi inserirla facendo clic su una cella e digitando =RAND() che risulta in un numero casuale compreso tra 0 e 1 nella cella.
Genera numeri all'interno di un intervallo
La forma generale dell'equazione utilizzata per generare un numero casuale all'interno di un intervallo specificato è:
=RAND()(Alto-Basso)+Basso
Alto e Basso indicano i limiti superiore e inferiore dell'intervallo di numeri desiderato. Ad esempio, per generare un numero casuale compreso tra 1 e 10, immettere la seguente formula in una cella del foglio di lavoro:
=RAND()(10-1)+1
Generazione di numeri interi casuali con RAND
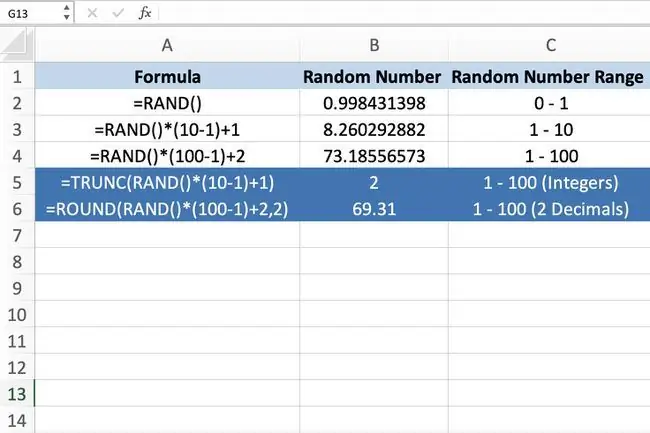
Per restituire un numero intero - un numero intero senza parti decimali - la forma generale dell'equazione è:
=TRUNC(RAND()(Alto-Basso)+Basso)
Invece di rimuovere tutte le cifre decimali con la funzione TRUNC, possiamo usare la seguente funzione ROUND insieme a RAND per ridurre a due il numero di cifre decimali nel numero casuale.
=ROUND(RAND()(Alto-Basso)+Basso, Decimali)
Funzione RAND e volatilità
La funzione RAND è una delle funzioni volatili di Excel; questo significa che:
- La funzione ricalcola e produce un nuovo numero casuale ogni volta che qualcuno apporta una modifica al foglio di lavoro, comprese azioni come l'aggiunta di nuovi dati.
- Qualsiasi formula che dipende direttamente o indirettamente da una cella contenente una funzione volatile viene ricalcolata anche ogni volta che qualcuno apporta una modifica al foglio di lavoro.
- In fogli di lavoro o cartelle di lavoro contenenti grandi quantità di dati, prestare attenzione quando si utilizzano funzioni volatili perché possono rallentare il tempo di risposta del programma a causa della frequenza dei ricalcoli.
Puoi anche forzare la funzione RAND a produrre nuovi numeri casuali senza apportare altre modifiche a un foglio di lavoro premendo il tasto F9 sulla tastiera. Questa azione forza il ricalcolo dell'intero foglio, comprese le celle contenenti la funzione RAND.
Puoi anche usare il tasto F9 per evitare che un numero casuale cambi ogni volta che qualcuno apporta una modifica al foglio di lavoro:
- Fai clic sulla cella di un foglio di lavoro in cui desideri che risieda il numero casuale.
- Digita la funzione =RAND() nella barra della formula sopra il foglio di lavoro.
- Premere il tasto F9 per cambiare la funzione RAND in un numero casuale statico.
- Premere il tasto Invio sulla tastiera per visualizzare il numero casuale nella cella selezionata.
- Ora, premendo F9 non influenzerà il numero casuale.






