I widget della schermata iniziale sono stati introdotti con iOS 14 e da allora sono cresciuti fino a includere un numero significativo di opzioni. Con iOS 15, Apple ha introdotto ancora più widget per le popolari app per iPhone. Qui, elenchiamo i migliori widget iOS 15 e altri che sono la crema del raccolto.
Il meglio per comunicare: Contatti
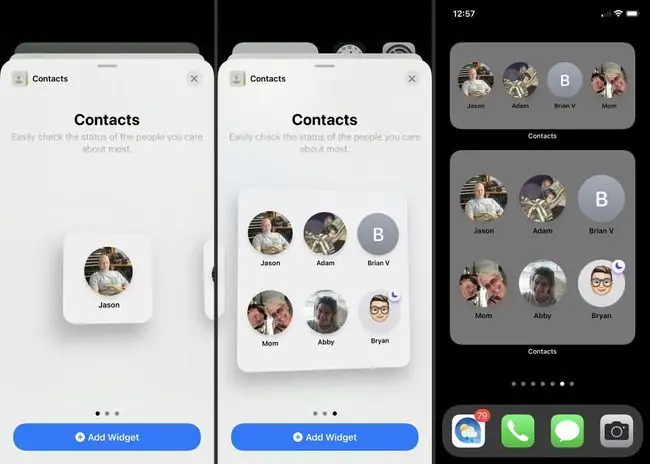
Invia messaggi, chiamate, e-mail o FaceTime ai tuoi contatti preferiti con un tocco. Il widget Contatti ti consente di comunicare con coloro che fai più spesso. Quando tocchi un contatto, vedrai la sua scheda Contatti con tutte le opzioni di cui hai bisogno per fare il check-in.
Il widget Contatti è disponibile in tre dimensioni in modo da poter visualizzare uno, quattro o sei contatti su uno. Puoi anche selezionare quali contatti visualizzare e in quale ordine.
Il meglio per localizzare persone o oggetti: trova il mio
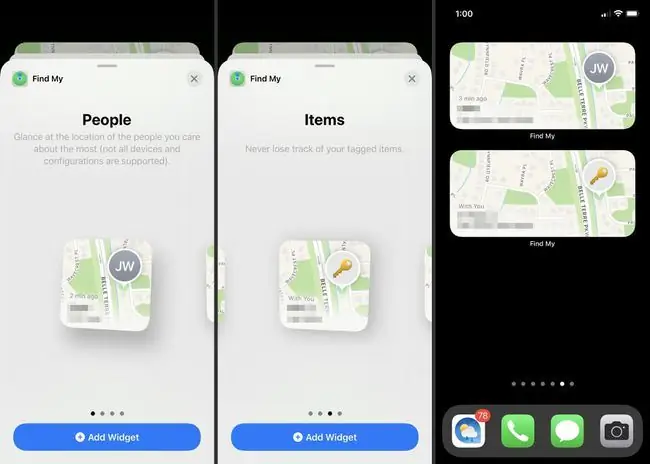
L'app Trova il mio è cresciuta dalla ricerca del tuo iPhone alla localizzazione dei tuoi amici e altri dispositivi. Scegli un widget Persone per vedere dove si trovano i tuoi amici o familiari connessi. Oppure scegli il widget Articoli per trovare articoli con AirTags.
Il widget Trova il mio è disponibile in due dimensioni per opzione. Quindi, puoi aggiungere un widget piccolo o medio per trovare persone o le stesse dimensioni per i tuoi articoli.
Il meglio per i giocatori: Game Center
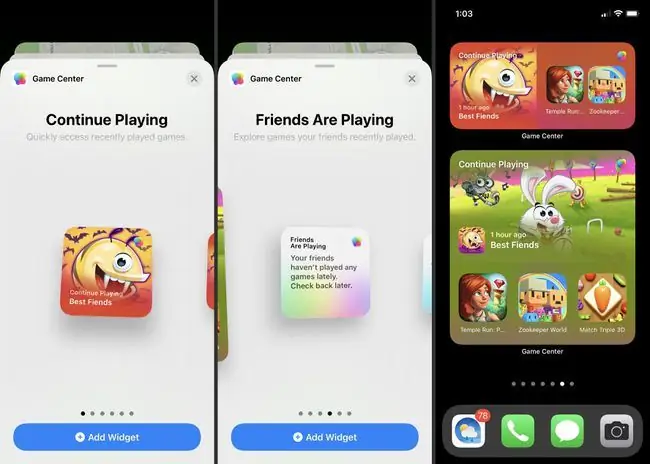
Se sei un giocatore, il widget Game Center è l'ideale. Riprendi e gioca da dove eri rimasto, oppure dai un'occhiata a cosa stanno giocando i tuoi amici.
Il widget Game Center è disponibile in tre dimensioni per opzione. Utilizzare un widget Continua a giocare per visualizzare uno, tre o quattro giochi giocati di recente. Oppure scegli il widget Gli amici stanno giocando per vedere cosa stanno segnando uno o pochi amici.
Il meglio per controllare le e-mail: Mail
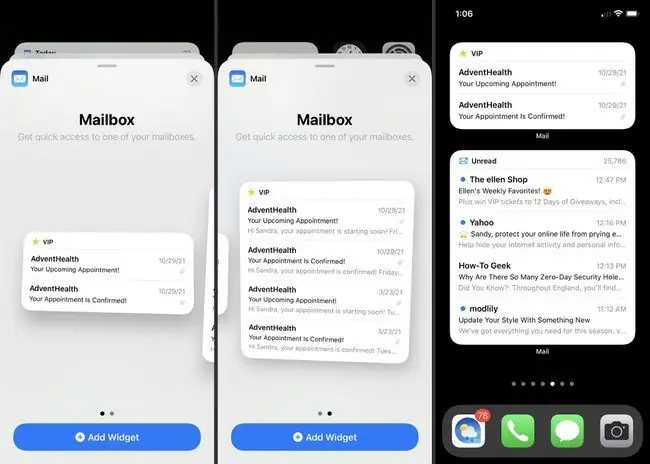
Una delle aggiunte più convenienti alla raccolta di widget in iOS 15 è l'app Mail. Ottieni il widget Mail per visualizzare le email in arrivo nel modo più semplice senza aprire la tua casella di posta. Se desideri aprire o rispondere a un'e-mail, selezionala nel widget e andrai direttamente al messaggio nell'app Mail.
Il widget Mail è disponibile in due dimensioni, media e grande, e puoi selezionare la casella di posta da visualizzare sul widget. Quindi, puoi vedere le email da qualsiasi account o casella di posta che ti piace.
Il meglio per vedere i ricordi: foto
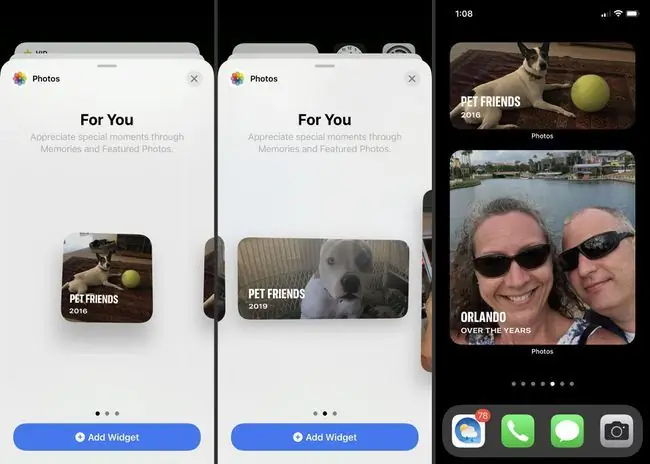
Ottieni quei momenti magici direttamente sulla schermata Home con un widget per le tue foto. Vedrai le foto dei tuoi Ricordi e le immagini in primo piano selezionate dall'app Foto.
L'app Foto è disponibile in tre dimensioni ed è un ottimo modo per vedere un ricordo preferito con un'occhiata allo schermo.
Il meglio per il tuo programma: Calendario
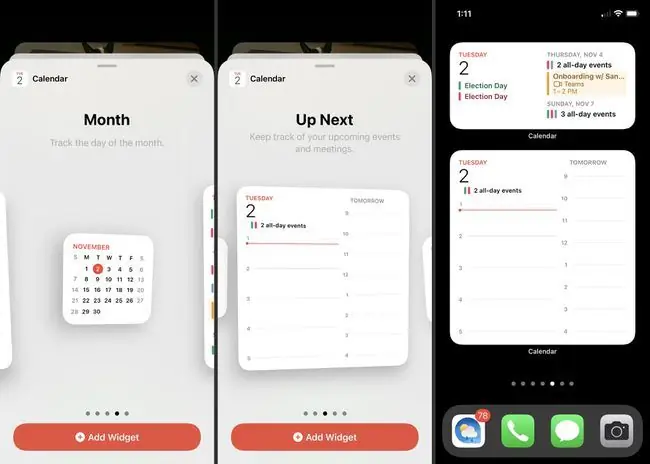
Non sarai mai a corto di ciò che hai in programma ogni giorno con il widget Calendario. Puoi vedere i tuoi prossimi eventi, cosa sta succedendo nel mese corrente o un elenco compatto di eventi.
Il widget Calendario è disponibile in tre dimensioni per il prossimo futuro e una dimensione per le visualizzazioni Mese ed Elenco. Usane uno o usali tutti per rimanere al passo con i tuoi impegni.
Il meglio per il monitoraggio dell'attività fisica: fitness
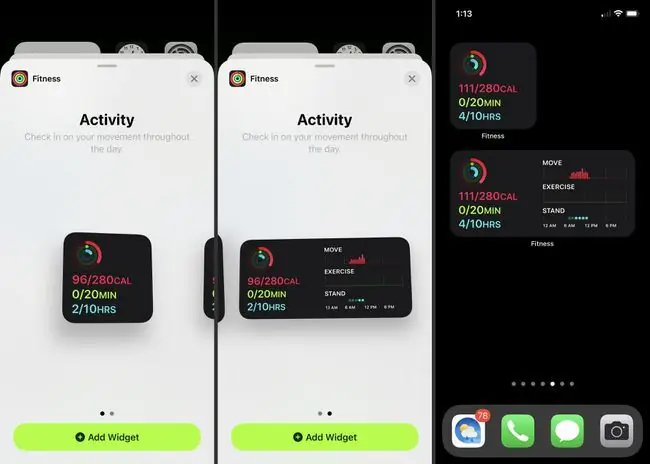
Ti piace tenere d'occhio i tuoi anelli di attività? Con il widget Fitness, puoi vedere quali anelli sono pieni e su quali devi ancora lavorare. Puoi anche vedere il numero di calorie bruciate, i minuti che hai camminato e le ore che hai trascorso in piedi riguardo ai tuoi obiettivi.
Il widget Fitness è disponibile in due dimensioni, ciascuna delle quali mostra i tuoi movimenti durante la giornata in corso.
Il meglio per visualizzare l'attività sullo schermo: tempo sullo schermo
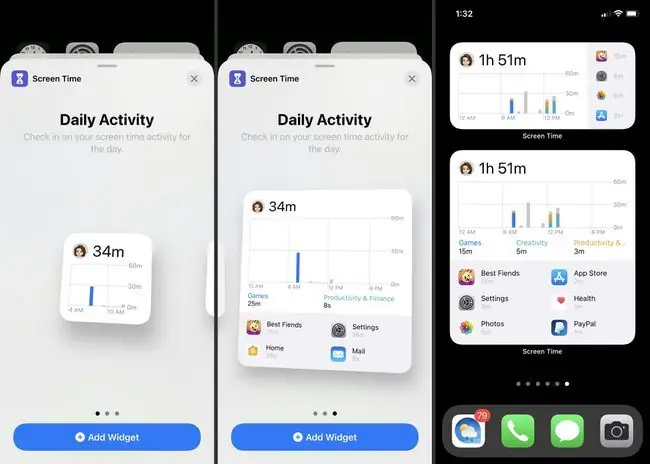
Se l'attività con cui vuoi stare al passo è il tuo tempo sullo schermo, controlla il widget Screen Time. Puoi vedere la tua attività o quella di un membro della famiglia che monitori. A seconda della dimensione selezionata, puoi vedere il tempo totale sullo schermo, una suddivisione per ora e le tue app più utilizzate.
Il widget Screen Time è disponibile in tre dimensioni e ti mostra l'attività quotidiana.
Il meglio per riprodurre brani: musica
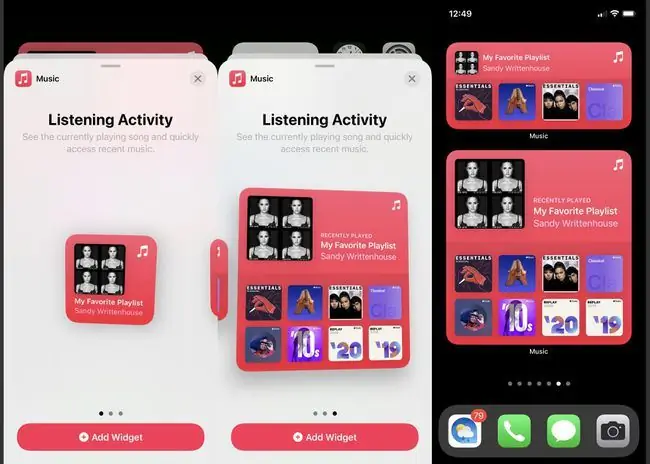
Se il tuo iPhone è la tua fonte di musica preferita, il widget Musica fa per te. È possibile visualizzare il brano in riproduzione e accedere ai brani recenti con un tocco.
Il widget Musica è disponibile in tre dimensioni e ti consente di aprire l'app Musica dalla schermata Home.
Il meglio per le cose da fare: promemoria
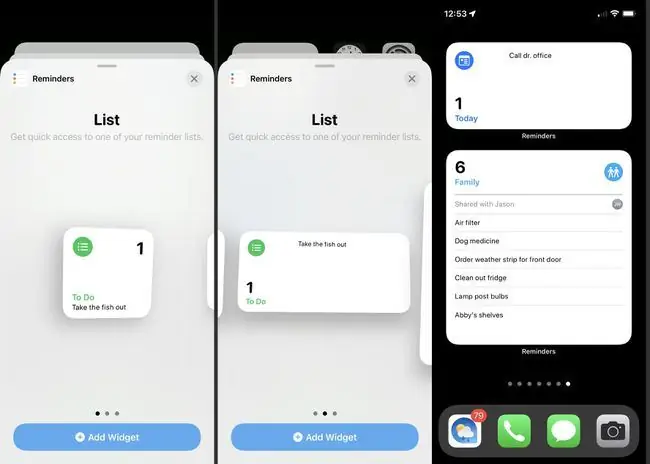
Non c'è modo migliore per tenere il passo con le cose da fare che con il widget Promemoria. Puoi scegliere quale elenco vuoi visualizzare e vedere un bel elenco compatto di quei promemoria.
Il widget Promemoria è disponibile in tre dimensioni. Se desideri visualizzare più di un elenco nella schermata Home, puoi aggiungere più di un widget e scegliere un elenco diverso per ciascuno.
Il migliore per le condizioni e le previsioni: Meteo
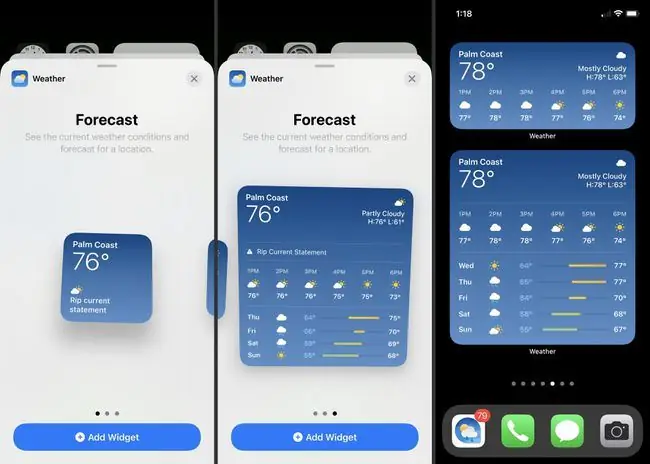
Pioggia, neve, nevischio o caldo? Controlla le tue previsioni giornaliere con il widget Meteo. Dando un'occhiata allo schermo, saprai se hai bisogno di un ombrello o di una giacca quando esci dalla porta.
Il widget Meteo è disponibile in tre dimensioni. Con il piccolo widget puoi vedere la temperatura. Puoi ottenere maggiori dettagli come le previsioni orarie con i widget medi o grandi.
Il meglio per più strumenti in uno: Smart Stack
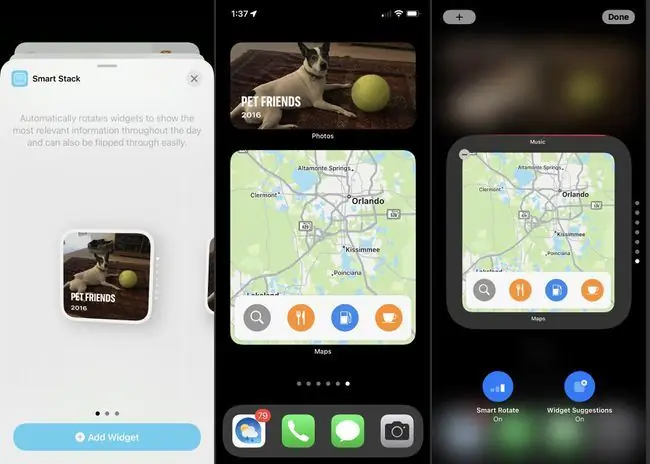
Uno dei widget più pratici in assoluto è lo Smart Stack. Con esso, ricevi diversi widget in uno. In base al tuo utilizzo, vedrai lo Smart Stack ruotare durante il giorno, visualizzando i widget suggeriti. Ad esempio, potresti visualizzare la posta al mattino, la musica al pomeriggio e l'ora sullo schermo la sera.
Oltre alla rotazione automatica, puoi scorrere manualmente i vari widget all'interno dello Smart Stack. Ti consente di vedere un particolare widget ogni volta che vuoi. Inoltre, uno Smart Stack può includere widget di app di terze parti oltre a quelli di Apple.
Il widget Smart Stack è disponibile in tre dimensioni e può essere personalizzato dopo averlo aggiunto allo schermo.
Se possiedi anche un iPad, assicurati di controllare anche i widget su iPadOS.
Domande frequenti
Come faccio ad aggiungere widget in iOS 14?
Premi il dito sulla schermata iniziale e tieni premuto per aggiungere un widget. Quando le icone oscillano, fai clic sul segno più in alto a sinistra. Sarai in grado di aggiungere widget dalla schermata successiva. Puoi aggiungere widget sia per app Apple che per app di terze parti.
Come faccio a creare un widget in iOS 14?
Per creare un widget su un iPhone, avrai bisogno di un'app di terze parti dall'App Store, come Widgetsmith. Scarica l'app e tocca Aggiungi (dimensione) Widget per creare un widget della dimensione desiderata. Tocca il tuo nuovo widget e tocca la casella Widget predefinito per modificare. Dopo aver salvato il widget, puoi aggiungerlo allo schermo come di consueto.
Come faccio a modificare un widget?
Per modificare un widget, tocca e tieni premuto il widget per aprire il menu Azioni rapide. Tocca Modifica widget, apporta le modifiche e quindi tocca fuori dal widget per uscire dalla schermata di modifica.






