Quando è necessario arrotondare i numeri in Microsoft Excel, utilizzare la funzione INT per arrotondare un numero per difetto al numero intero più basso successivo e rimuovere la parte decimale di un numero. A differenza delle opzioni di formattazione che alterano il numero di cifre decimali visualizzate senza influire sui dati sottostanti, la funzione INT altera i dati nel foglio di lavoro. L'uso di questa funzione influisce sui risultati dei calcoli.
Le istruzioni in questo articolo si applicano a Excel 2019, 2016, 2013, 2010 e 2007, nonché a Excel per Microsoft 365, Excel Online, Excel per Mac, Excel per iPad, Excel per iPhone ed Excel per Android.
INT Sintassi della funzione e argomenti
La sintassi di una funzione si riferisce al layout della funzione e include il nome, le parentesi e gli argomenti della funzione.
La sintassi per la funzione INT è:
=INT(Numero)
Numero è il valore da arrotondare per difetto. Questo argomento può contenere i dati effettivi per l'arrotondamento (vedi riga 2 nell'immagine seguente) o un riferimento di cella alla posizione dei dati nel foglio di lavoro (vedi riga 3).
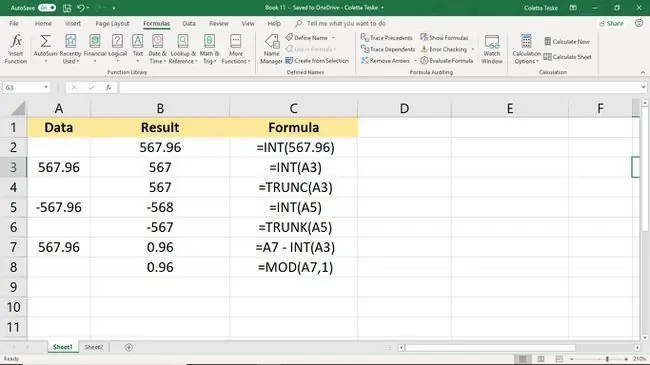
Inserisci la funzione INT
L'esempio seguente delinea i passaggi utilizzati per inserire la funzione INT nella cella B3 nell'immagine seguente. Per inserire la funzione e i suoi argomenti, usa uno di questi due metodi:
- Digita la funzione completa,=INT(A3), nella cella B3.
- Seleziona la funzione e i suoi argomenti utilizzando le formule integrate di Excel.
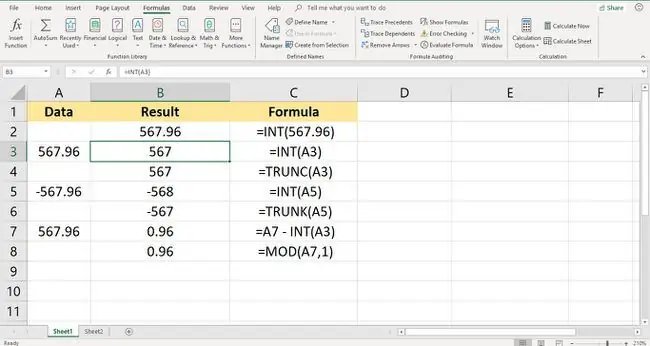
Sebbene sia possibile inserire manualmente la funzione completa, potrebbe essere più semplice utilizzare la finestra di dialogo in quanto si occupa di inserire la sintassi della funzione. In questo modo, non dovrai preoccuparti di assicurarti che le parentesi e i separatori di virgole tra gli argomenti siano posizionati correttamente.
Per accedere alla funzione INT:
- Digita 567.96 nella cella A3 di un foglio di lavoro vuoto.
- Seleziona la cella B3 per renderla la cella attiva. Qui verranno visualizzati i risultati della funzione INT.
- Seleziona la scheda Formule del menu ribbon.
-
Scegli Math & Trig per aprire un elenco a discesa.
- Seleziona INT nell'elenco per aprire la finestra di dialogo Argomenti funzione. (Su un Mac, si apre Formula Builder.)
- Posiziona il cursore nella casella di testo Numero.
- Seleziona cella A3 nel foglio di lavoro per inserire quel riferimento di cella.
- Seleziona OK quando hai finito. (Su Mac, seleziona Fatto per completare la funzione.)
INT e funzione TRUNC
La funzione INT è molto simile a un' altra funzione di arrotondamento di Excel, la funzione TRUNC. Entrambe le funzioni restituiscono numeri interi come risultato, ma ottengono il risultato in modo diverso. Mentre INT arrotonda i numeri per difetto all'intero più vicino, TRUNC tronca o rimuove la parte decimale dei dati senza arrotondare.
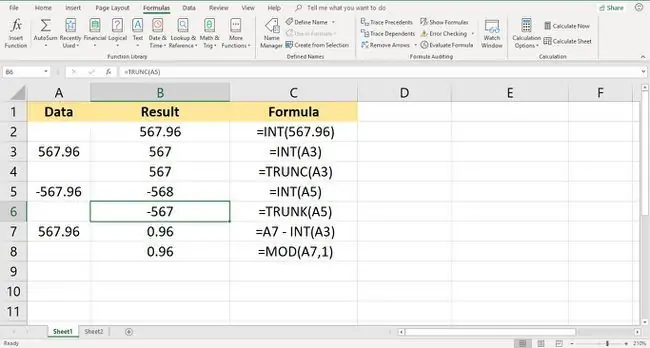
La differenza tra le due funzioni si nota con numeri negativi. Per i valori positivi, come mostrato nelle righe 3 e 4 sopra, sia INT che TRUNC restituiscono un valore di 567 quando si rimuove la parte decimale per il numero 567,96 nella cella A3.
Nelle righe 5 e 6, tuttavia, i valori restituiti dalle due funzioni differiscono, -568 vs. -567, perché arrotondare per difetto i valori negativi con INT significa arrotondare per difetto, mentre la funzione TRUNC mantiene l'intero lo stesso rimuovendo la parte decimale del numero.
Restituisci valori decimali
Per restituire la parte decimale o frazionaria di un numero, invece della parte intera, crea una formula usando INT come mostrato nella cella B7. Sottraendo la parte intera del numero dal numero intero nella cella A7, rimane solo il decimale 0,96.
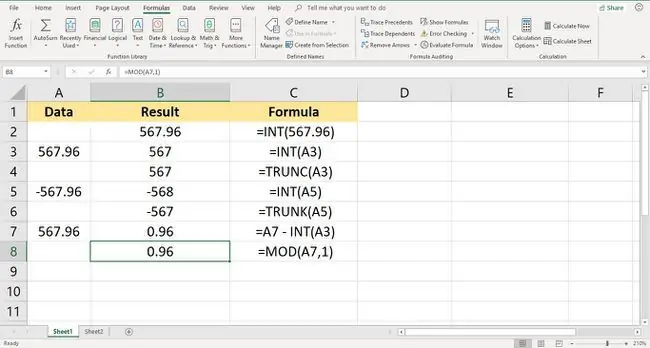
È possibile creare una formula alternativa utilizzando la funzione MOD, come mostrato nella riga 8. La funzione MOD, abbreviazione di modulo, normalmente restituisce il resto di un'operazione di divisione.
Impostando il divisore su 1 (il divisore è il secondo argomento della funzione) si rimuove la parte intera di qualsiasi numero, lasciando solo la parte decimale come resto.






