Il Finder di macOS utilizza l'utilità di archiviazione integrata nel sistema per eseguire la compressione (archiviazione) e l'espansione dei file in background senza aprire una finestra per l'utilità stessa. Si basa su diverse impostazioni predefinite preconfigurate: quando installato, il Finder utilizza sempre il formato ZIP e salva sempre gli archivi nella stessa cartella dell'originale. È possibile modificare queste impostazioni predefinite per un maggiore controllo sul formato dell'archivio, su cosa accade ai file originali e su dove vengono archiviati i file espansi o compressi utilizzando direttamente l'utilità di archiviazione.
Le procedure e gli screenshot qui descritti si applicano a macOS 10.15 (Catalina), ma sono simili nelle versioni precedenti di macOS e OS X.
Avvia le preferenze dell'utilità di archiviazione
Troverai l'utility di archiviazione nella cartella System del tuo computer in /System/Library/CoreServices/Applications (o in /System/Library/CoreServicesnelle versioni pre-Yosemite).
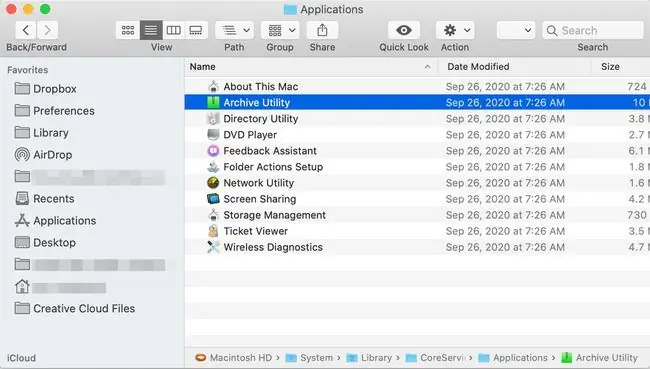
Cerca "Utility archivio" nella barra di ricerca del Finder per trovarlo rapidamente. In alternativa, apri una ricerca Spotlight premendo Comando + barra spaziatrice.
Archive Utility si apre senza presentare una finestra; invece, c'è solo una serie di menu nella parte superiore dello schermo. Per modificare le impostazioni predefinite dell'utilità, apri Utility archivio > Preferenze.
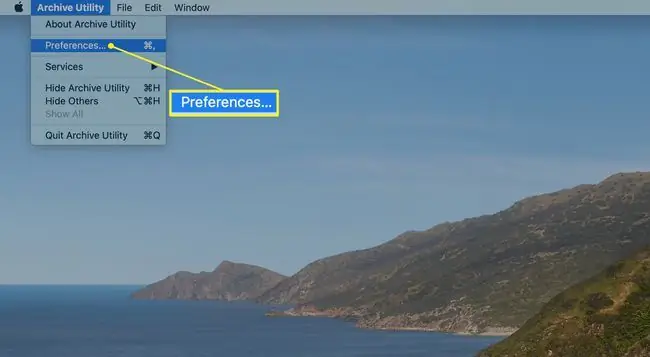
Gestisci preferenze utilità archivio
La finestra Preferenze è suddivisa in due sezioni: una per espandere i file e l' altra per comprimerli.
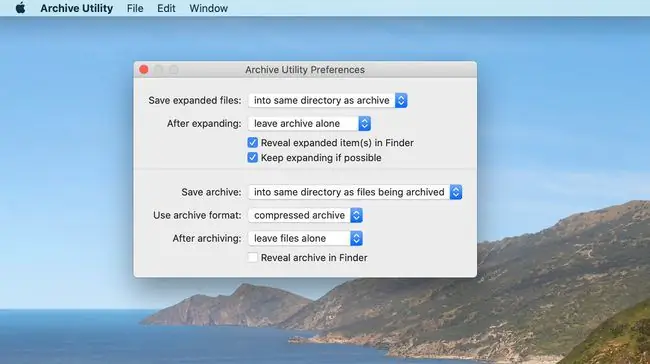
Opzioni di espansione
Le opzioni per espandere i file sono:
Salva file espansi: Seleziona dove desideri archiviare i file espansi sul tuo Mac. Il percorso predefinito è la stessa cartella che contiene il file archiviato che stai espandendo. Per modificare la destinazione di tutte le espansioni di file, fai clic sulle frecce a destra e vai alla cartella di destinazione desiderata.
Dopo l'espansione: specifica cosa succede al file originale dopo che è stato espanso. L'azione predefinita è lasciare il file di archivio nella sua posizione corrente (lasciare l'archivio), oppure puoi scegliere dal menu a discesa di spostare il file di archivio nel cestino, eliminare l'archivio o spostare il file di archivio in una cartella specifica. Se scegli l'ultima opzione, verrai indirizzato alla cartella di destinazione. Ricorda, questa cartella verrà utilizzata come posizione di destinazione per tutti i file archiviati che espandi. Puoi modificare le tue selezioni in qualsiasi momento, ma di solito è più semplice selezionare una posizione e attenersi ad essa.
Rivela elementi espansi nel Finder: se selezionata, questa opzione fa sì che il Finder evidenzi i file che hai espanso. Questo può essere utile quando i file in un archivio hanno nomi diversi da quelli che ti aspettavi.
Continua a espandere se possibile: questa casella è selezionata per impostazione predefinita e indica all'utilità di archiviazione di continuare a espandere gli elementi che trova all'interno dell'archivio. Questo è utile quando un archivio contiene altri archivi.
Opzioni di compressione
Le opzioni configurabili per la compressione sono:
Salva archivio: questo menu a discesa controlla dove viene memorizzato il file di archivio dopo che i file selezionati sono stati compressi. L'impostazione predefinita consiste nel creare il file di archivio nella stessa cartella in cui si trovano i file selezionati. Se lo desideri, seleziona l'opzione Into per scegliere una cartella di destinazione per tutti gli archivi creati.
Formato archivio: L'utilità di archiviazione supporta tre formati di compressione.
- Archivio compresso, che è lo stesso di un metodo di compressione UNIX chiamato cpgz.
- Archivio regolare, noto anche nel mondo UNIX come cpio. Questo metodo in re altà non esegue alcuna compressione; invece, crea semplicemente un file contenitore composto da tutti i file selezionati.
- ZIP è l'ultima opzione e quella con cui la maggior parte degli utenti Mac ha familiarità. Questo è il formato ZIP standard utilizzato da anni su computer Mac e Windows.
Dopo l'archiviazione: Una volta terminata l'archiviazione dei file, puoi lasciare i file da soli, che è l'opzione predefinita; sposta i file nel cestino; eliminare i file; oppure sposta i file in una cartella a tua scelta.
Rivela archivio nel Finder: Se selezionata, questa casella farà in modo che il file di archivio venga evidenziato nella finestra del Finder corrente.
Le opzioni che hai impostato si applicano solo quando apri manualmente l'utilità di archiviazione per espandere o comprimere i file. La compressione e l'espansione basate sul Finder utilizzano sempre le opzioni predefinite di fabbrica, indipendentemente dall'impostazione delle preferenze.
Usa l'utilità di archiviazione per comprimere i file
Avvia l'utilità archivio, se non è già aperta.
-
Seleziona File nella barra dei menu di Archive Utility e scegli Create Archive.

Image - Si apre una finestra che puoi usare per navigare fino alla cartella che contiene gli elementi che vuoi comprimere. Fai la tua selezione e poi clicca su Archivio.
Usa l'utilità di archiviazione per espandere un archivio esistente
- Seleziona File nella barra dei menu di Archive Utility e scegli Expand Archive.
- Si apre una finestra che puoi usare per navigare fino alla cartella che contiene l'archivio che vuoi espandere. Effettua la tua selezione, quindi fai clic su Espandi.






