Outlook offre diversi modi per allegare file a un'e-mail. Un modo semplice è trascinare e rilasciare il file in un'e-mail.
Le istruzioni in questo articolo si applicano a Outlook 2019, 2016, 2013, 2010; e Outlook per Microsoft 365.
Per allegare rapidamente un file utilizzando il trascinamento della selezione in Outlook:
-
Apri Outlook e vai a Inbox.

Image -
Vai alla scheda Home e seleziona Nuova email.

Image -
Apri File Explorer e poi la cartella che contiene il file che vuoi allegare a un'e-mail di Outlook.

Image -
Trascina il file che vuoi allegare da File Explorer alla finestra del nuovo messaggio.

Image - L'allegato viene visualizzato nella parte superiore del messaggio e-mail nella sezione In allegato.
-
Per farlo su un Mac, segui gli stessi passaggi usando Finder per individuare il file.
Apri automaticamente un messaggio
Un modo ancora più veloce per creare allegati utilizzando il trascinamento della selezione in Outlook è semplicemente trascinare il file direttamente nella Posta in arrivo. Quando trascini un file da File Explorer (o Finder su un Mac) e lo rilasci su Outlook Inbox, Microsoft Outlook apre automaticamente una nuova finestra di messaggio e-mail con il file allegato. Quindi, inserisci l'indirizzo, l'oggetto e il contenuto e invia l'e-mail.
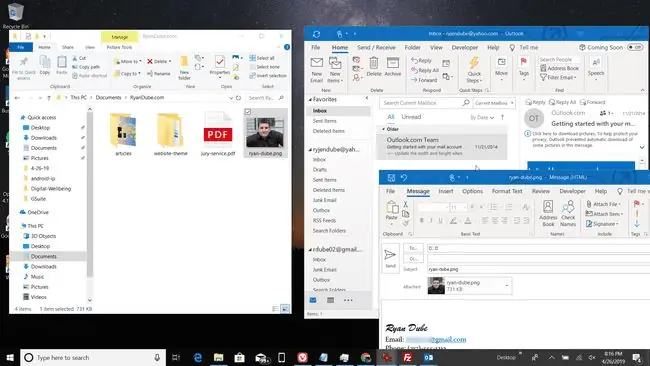
Posso allegare più file trascinandoli?
Il metodo drag-and-drop per allegare documenti funziona con più file. Tieni premuto il tasto Ctrl (o Comando su un Mac) per selezionare più file, quindi trascina i file su Outlook Posta in arrivo o un nuovo messaggio.
Invio di collegamenti a documenti su un servizio di condivisione file
Il metodo drag-and-drop funziona solo con i file sul tuo computer, non con i file che risiedono su un servizio di condivisione file. Puoi inviare un collegamento a quei file, ma Outlook non scarica il documento e lo invia come allegato. Quando copi il link di condivisione e lo incolli nella tua e-mail, il destinatario dell'e-mail fa clic sul link per visualizzare l'allegato.






