Cosa sapere
- Vai a Strumenti > Seleziona lazo. Tieni premuto il pulsante del mouse mentre muovi il cursore per selezionare un'area.
- Puoi quindi tagliare, copiare o spostare la tua selezione.
- Mentre uno strumento è attivo, le icone accanto a Strumenti cambiano per visualizzare tutte le opzioni disponibili.
Questo articolo spiega come utilizzare lo strumento di selezione lazo in Paint. NET, utilizzato per disegnare selezioni a mano libera. Le istruzioni si applicano alla versione 4.2 del software di editing delle immagini Paint. NET per Windows, da non confondere con l'omonimo sito web.
Come utilizzare lo strumento Lazo in Paint. NET
Per selezionare un'area specifica di un'immagine utilizzando lo strumento di selezione con lazo:
-
Vai a Strumenti > Seleziona lazo, o seleziona l'icona lazo nella barra degli strumenti.

Image -
Premere e tenere premuto il pulsante del mouse mentre si sposta il cursore per selezionare l'area desiderata. Durante il disegno, l'area selezionata viene identificata da un bordo sottile e da una sovrapposizione blu trasparente.

Image -
Puoi quindi copiare, tagliare o spostare la tua selezione.

Image
Lo strumento bacchetta magica è ideale per selezionare singoli pixel, mentre lo strumento lazo è migliore per selezionare aree più ampie di un'immagine.
Opzioni strumento selezione lazo
Mentre uno strumento è attivo, le icone accanto a Strumenti cambiano per visualizzare tutte le opzioni disponibili. In questo caso, l'unica opzione è la modalità di selezione. Per impostazione predefinita, questo sarà impostato su Sostituisci In questa modalità, ogni volta che fai clic per iniziare a disegnare una nuova selezione, tutte le selezioni esistenti vengono rimosse dal documento. Passa il cursore del mouse sulle diverse icone per vedere cosa fa ciascuna.
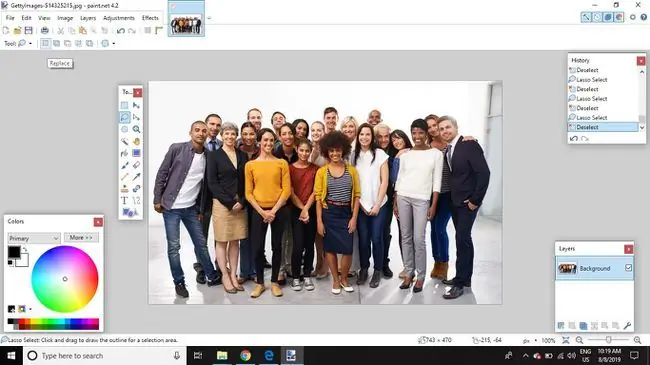
- Aggiungi (unione): Qualsiasi selezione esistente rimarrà attiva insieme a una nuova selezione disegnata. Questa modalità può essere utilizzata per disegnare molte piccole selezioni che si uniranno lentamente per formare una selezione più ampia e complessa. Lo zoom avanti e il disegno di piccole selezioni è generalmente più facile e preciso che cercare di disegnare una selezione in una volta sola.
- Sottrai: questa opzione fa l'opposto della modalità Aggiungi (unione), quindi può essere usata per mettere a punto una selezione rimuovere le aree che sono state incluse accidentalmente nell'area selezionata.
- Intersect: questa impostazione funzionerà solo se nel documento è presente una selezione attiva. In caso contrario, la selezione scompare non appena viene rilasciato il pulsante del mouse. Se è presente una selezione attiva, verranno selezionate solo le aree che rientrano sia nella selezione attiva che nella nuova selezione.
- Inverti ("xor): questa impostazione funziona come l'impostazione Intersect al contrario. Se è già presente una selezione attiva in documento, tutte le aree di quella selezione che rientrano nella nuova selezione verranno rimosse dalla selezione, mentre le altre aree rimarranno selezionate.
Mentre Paint. NET non dispone di uno strumento per linee più sottili, lo zoom avanti e l'utilizzo delle opzioni Aggiungi (unione) e Sottrai ti consente di creare selezioni di pixel più elaborate. Se non ti senti a tuo agio con l'utilizzo di strumenti di linea più bezier, questo potrebbe effettivamente essere un modo più interessante per effettuare una selezione.






