Se non hai accesso al software per la creazione di alberi genealogici o a un sito Web di genealogia che supporta la creazione di alberi genealogici, crea un albero genealogico in PowerPoint. PowerPoint contiene strumenti integrati per aiutarti a creare un albero genealogico che includa testo, immagini, video, audio, grafici e altri elementi che danno vita al tuo albero genealogico.
Le istruzioni in questo articolo si applicano a PowerPoint 2019, 2016, 2013, 2010 e PowerPoint per Microsoft 365.
Cambia il layout della diapositiva
Prima di iniziare a costruire il tuo albero genealogico, inizia con un modello PowerPoint vuoto e impostalo in modo che sia pronto per i dettagli della tua famiglia.
Ecco come aprire un modello vuoto e modificare il layout della diapositiva:
- Seleziona File > Nuovo per visualizzare l'elenco dei modelli di PowerPoint.
-
Seleziona Presentazione vuota per aprire una nuova presentazione che contiene una singola diapositiva.

Image - Seleziona Casa.
- Seleziona Layout.
-
Seleziona Titolo e contenuto.

Image -
La tua presentazione contiene una singola diapositiva che contiene segnaposto per un titolo, un elenco puntato e un'immagine.
Inserisci un grafico SmartArt
La grafica SmartArt semplifica il lavoro con grafiche complesse senza la necessità di progettarle da zero. Usa un grafico SmartArt per aggiungere un organigramma a una diapositiva e modificarlo per l'albero genealogico.
-
Seleziona Inserisci una grafica SmartArt per aprire la finestra di dialogo Scegli una grafica SmartArt.

Image -
Seleziona Gerarchia e scegli Organigramma.

Image - Seleziona OK per chiudere la finestra di dialogo e aggiungere la grafica SmartArt dell'organigramma alla diapositiva.
Aggiungi membri della famiglia al grafico
La tua presentazione contiene gli elementi costitutivi di base per il tuo albero genealogico. Per aggiungere nomi all'albero genealogico, seleziona una forma e inserisci le informazioni per il membro della famiglia.
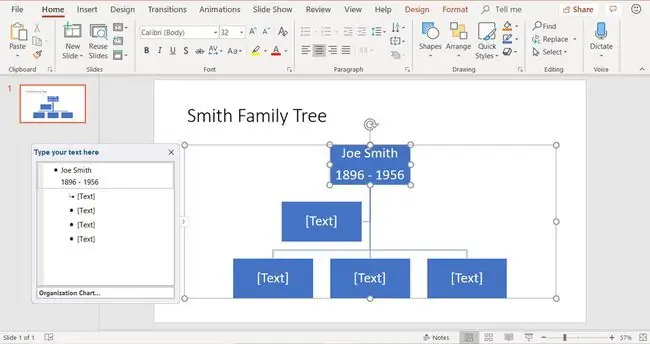
Quando l'organigramma grafico SmartArt predefinito non ha abbastanza forme per adattarsi alla tua famiglia, aggiungi una nuova forma per aggiungere un nuovo membro all'albero genealogico.
- Seleziona la forma a cui vuoi aggiungere un' altra forma.
-
Seleziona SmartArt Tools Design e seleziona Aggiungi forma.

Image Seleziona la Freccia verso il basso Aggiungi forma per selezionare esattamente dove vuoi che la tua nuova forma venga aggiunta nel grafico. Seleziona Aggiungi assistente per aggiungere un coniuge per il membro selezionato.
-
Continua ad aggiungere nuove forme se necessario per completare l'albero genealogico.
Se le forme grafiche SmartArt non sono nei posti giusti, trascina le forme per spostarle.
- Aggiungi testo alle forme per completare il tuo albero genealogico.
Collegamento a un nuovo ramo dell'albero genealogico
Quando il tuo albero genealogico si dirama in direzioni diverse, tienilo insieme collegando ipertestuali alla parte della presentazione che non è inclusa nella diapositiva corrente.
- Seleziona la forma che collegherà a un' altra diapositiva.
- Seleziona Inserisci.
- Seleziona Link o Hyperlink per aprire la finestra di dialogo Inserisci collegamento ipertestuale.
- Seleziona Inserisci in questo documento.
-
Scegli la diapositiva a cui vuoi puntare il link.

Image - Seleziona OK.
Personalizza il tuo albero genealogico
La presentazione PowerPoint del tuo albero genealogico non deve essere noiosa. Crea uno sfondo unico per renderlo più piccante. Aggiungi testo alle diapositive, importa video e file audio, cambia il colore delle forme, scegli forme diverse per persone diverse, regola il colore dei nomi dei membri della famiglia e altro ancora.
Per cambiare il colore delle forme grafiche SmartArt, seleziona Design SmartArt Tools > Cambia colori per iniziare a selezionare un nuovo colore disegno.






