Sembrerebbe, un problema con il file hal.dll potrebbe essere la causa principale dell'errore, ad esempio, se il file è stato danneggiato o eliminato. Un' altra possibile causa è un disco rigido danneggiato, ma nella maggior parte dei casi che abbiamo visto, gli errori hal.dll mancanti sono dovuti a problemi con il codice di avvio principale.
Quando questi messaggi di errore vengono visualizzati in Windows XP, di solito sono causati da problemi diversi rispetto alle versioni successive di Windows. Vedi invece come correggere gli errori Hal.dll in Windows XP.
Errori Hal.dll
Gli errori Hal.dll possono apparire in diversi modi:
- Impossibile avviare Windows perché il seguente file è mancante o danneggiato: C:\Windows\system32\hal.dll. Reinstallare una copia del file precedente.
- Impossibile trovare \Windows\System32\hal.dll
- C:\Windows\System32\Hal.dll mancante o danneggiato: reinstalla una copia del file sopra.
L'errore viene sempre visualizzato subito dopo l'avvio del computer, ma prima dell'avvio completo di Windows.
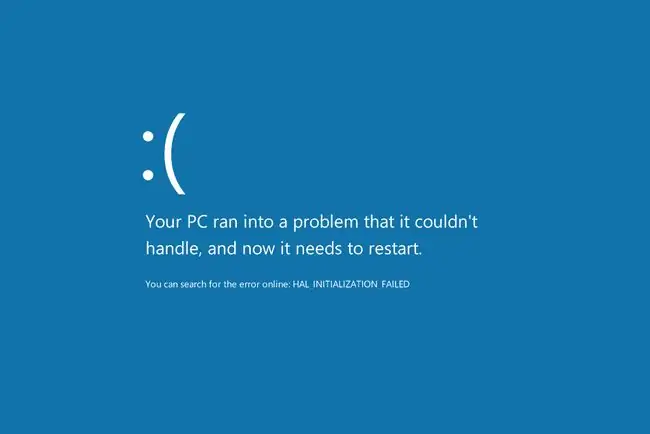
Come correggere gli errori Hal.dll in Windows 11, 10, 8, 7 e Vista
Questo problema si applica a tutte le edizioni di Windows 11, Windows 10, Windows 8, Windows 7 e Windows Vista, incluse le versioni a 32 e 64 bit di questi sistemi operativi.
-
Riavvia il computer. Sebbene non sia molto probabile, l'errore hal.dll potrebbe essere causato da un problema temporaneo che potrebbe essere risolto da un riavvio. Vale la pena provare.
Poiché gli errori hal.dll vengono visualizzati prima dell'avvio completo di Windows, probabilmente non sarai in grado di riavviare correttamente il computer. Sfortunatamente, dovrai invece forzare un riavvio, cosa che puoi fare premendo o tenendo premuto il pulsante di accensione fisico.
-
Controlla la sequenza di avvio nel BIOS. Se il BIOS è configurato in modo tale che l'ordine di avvio elenchi prima un disco rigido diverso da quello su cui è installata la copia di Windows solitamente utilizzata, questo potrebbe essere il problema.
Se hai recentemente installato un disco rigido interno, collegato un disco rigido esterno, apportato modifiche al BIOS o eseguito il flashing del BIOS, assicurati di dare il giusto peso a questa possibilità!
-
Esegui una riparazione all'avvio. Gli strumenti di correzione dell'avvio di Windows spesso risolvono i problemi di hal.dll causati dalla corruzione del file DLL stesso.
-
Aggiorna il codice di avvio del volume per utilizzare BOOTMGR. Se il codice di avvio del volume è danneggiato o è configurato per un boot manager diverso da BOOTMGR, è possibile che venga visualizzato un errore hal.dll mancante.
Un problema con il codice di avvio del volume è la causa più comune degli errori hal.dll in Windows 7-11. Il motivo per cui lo elenchiamo come il quarto passaggio per la risoluzione dei problemi è perché i primi tre sono così semplici da provare. Tuttavia, se ti senti a tuo agio con gli strumenti avanzati su Windows, sentiti libero di provare prima questo.
-
Testa il tuo disco rigido. A questo punto è possibile che il problema sia correlato all'hardware.
Sostituisci il disco rigido se il test eseguito sul disco rigido non riesce, quindi installa nuovamente Windows sul nuovo disco (consulta il passaggio 6).
-
Completa un'installazione pulita di Windows. Questo tipo di metodo di installazione di Windows cancella completamente tutto sul disco rigido e installa una nuova copia di Windows.
Un'installazione pulita risolverà qualsiasi causa basata su software (corruzione, ecc.) di qualsiasi errore hal.dll che stai vedendo, ma è qualcosa che dovresti fare solo se sei sicuro che il tuo disco rigido funzioni fisicamente correttamente e hai provato tutti gli altri software per la risoluzione dei problemi.
A partire da gennaio 2020, Microsoft non supporta più Windows 7. Si consiglia di eseguire l'aggiornamento a Windows 10 o Windows 11 per continuare a ricevere aggiornamenti di sicurezza e supporto tecnico.
- Non funziona niente? Vedi Come posso riparare il mio computer? per un elenco completo delle opzioni di supporto, oltre a tutto ciò che è necessario lungo il percorso, come calcolare i costi di riparazione, rimuovere i file, scegliere un servizio di riparazione e molto altro ancora.




![Come correggere gli errori Ntdll.dll in Windows [10, 8, 7, ecc.] Come correggere gli errori Ntdll.dll in Windows [10, 8, 7, ecc.]](https://i.technologyhumans.com/images/001/image-1752-j.webp)

