Google Assistant è un assistente virtuale che ti consente di utilizzare i comandi vocali per inviare messaggi di testo, fissare appuntamenti e persino impostare sveglie. La funzione sveglia dell'Assistente Google utilizza la stessa app orologio predefinita che ti consente di impostare manualmente timer e sveglie.
Quando l'Assistente Google non imposta la sveglia, ma puoi comunque impostarla manualmente, di solito c'è qualche tipo di problema con l'app Google sul telefono.
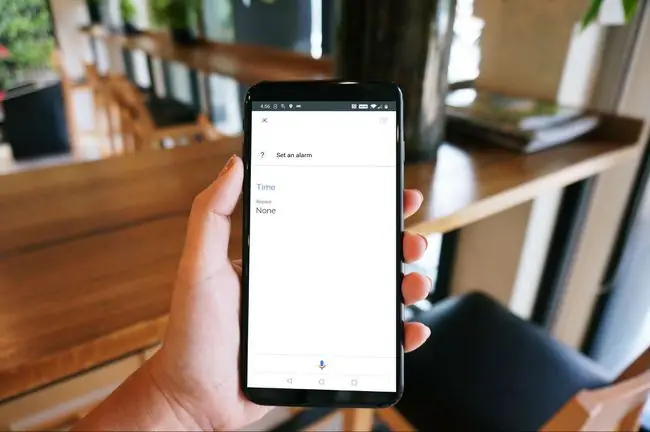
Se l'Assistente Google non imposta le sveglie sul tuo dispositivo Google Home, assicurati che il tuo dispositivo Google Home abbia una connessione forte alla tua rete Wi-Fi e che sia stato aggiornato all'ultimo firmware.
Come ripristinare il funzionamento dell'Assistente Google
Se l'Assistente Google imposta le sveglie e non si attivano mai, o se si rifiuta di impostare le sveglie, probabilmente c'è qualche tipo di problema con la tua app Google. L'app Google è responsabile di molte funzionalità dietro le quinte, inclusi i comandi vocali dell'Assistente Google, quindi in caso di malfunzionamento, potresti avere questo tipo di problema.
La prima cosa che dovresti provare è ripristinare la tua app Google allo stato di fabbrica originale. Questo processo disinstalla tutti gli aggiornamenti che hai scaricato per l'app Google, in modo che possa ripristinare il funzionamento dell'Assistente Google se il tuo problema è stato causato da qualche tipo di bug in un aggiornamento recente.
-
Apri l'app Impostazioni e tocca App e notifiche.
Se hai una versione precedente di Android, potresti dover toccare invece App.
- Tocca Google.
-
Tocca l'icona del menu ⋮ (tre punti verticali).

Image Se non vedi l'icona del menu ⋮ (tre punti verticali), la tua app Google non è mai stata aggiornata o hai una versione precedente di Android o l'app Google che non consente la disinstallazione degli aggiornamenti. In tal caso, dovrai passare alla sezione successiva per la risoluzione dei problemi.
- Tocca Disinstalla aggiornamenti.
-
Tocca OK.

Image -
Attendi la disinstallazione degli aggiornamenti dell'app Google e verifica se l'Assistente Google è in grado di impostare le sveglie. In caso contrario, passa alla sezione successiva per la risoluzione dei problemi.
Rimuovi la data danneggiata nella tua app Google per correggere gli allarmi
Anche l'Assistente Google può non funzionare correttamente a causa di dati locali corrotti, che possono causare allarmi che non vengono impostati o che non si attivano. Il modo più semplice per risolvere questo problema è svuotare la cache e l'archiviazione locale dei dati dell'app Google.
-
Apri l'app Impostazioni e tocca App e notifiche.
Se hai una versione precedente di Android, potresti dover toccare invece App.
- Tocca Google.
-
Tocca Archiviazione.

Image - Tocca Cancella cache.
-
Tocca Cancella spazio di archiviazione.

Image Se hai una versione precedente di Android, potresti dover toccare invece Gestisci dati.
- Tocca Cancella tutti i dati.
-
Tocca OK.

Image - Controlla se l'Assistente Google è in grado di impostare le sveglie. Se ancora non riesce, passa alla sezione successiva per la risoluzione dei problemi.
Aggiorna completamente l'Assistente Google quando non imposta le sveglie
Se l'Assistente Google non riesce ancora a impostare gli allarmi dopo aver ripristinato gli aggiornamenti dell'app Google e aver cancellato i dati locali, l'ultima opzione è aggiornare completamente l'Assistente Google. Questo processo coinvolge anche l'app Google, ma in re altà devi disabilitarla e quindi riattivarla.
Se non sei in grado di disinstallare gli aggiornamenti a causa della tua versione di Android o dell'app Google che lo impedisce, la disattivazione dell'app dovrebbe riportarla forzatamente allo stato in cui si trovava quando hai ricevuto il telefono per la prima volta.
-
Apri l'app Impostazioni e tocca App e notifiche.
Se hai una versione precedente di Android, potresti dover toccare invece App.
- Tocca Google.
-
Tocca Disabilita.

Image - Tocca Disattiva app.
-
Tocca OK.

Image - Tocca Abilita.
-
Controlla se l'Assistente Google è in grado di impostare le sveglie. In caso contrario, tocca Aggiorna per scaricare e installare l'ultimo aggiornamento dell'app Google direttamente dal Google Play Store.

Image - Al termine dell'aggiornamento, controlla se l'Assistente Google è in grado di impostare gli allarmi. Se non è ancora in grado di impostare gli allarmi, dovrai attendere che Google emetta una correzione. Puoi visitare il forum di supporto ufficiale dell'Assistente Google per ulteriori informazioni e per segnalare il tuo problema.






