- Autore Abigail Brown [email protected].
- Public 2024-01-07 19:04.
- Ultima modifica 2025-01-24 12:14.
Google Assistant è un assistente virtuale in grado di eseguire ricerche sul Web, fissare appuntamenti e inviare messaggi di testo, tra le altre attività. Se l'Assistente Google non invia messaggi di testo come indicato, è probabile che si sia verificato un problema con i tuoi contatti o con l'app Google. Qui ti aiuteremo ad arrivare fino in fondo.
Controlla se i comandi vocali dell'Assistente Google funzionano
Per isolare il problema, inizia verificando se i comandi vocali del tuo dispositivo funzionano correttamente. Prova a utilizzare l'Assistente Google per eseguire una semplice ricerca sul Web con comandi vocali. Se Google non è in grado di completare questa attività, allora sai che il problema non è limitato ai messaggi di testo.
Assicurati che i comandi vocali dell'Assistente Google siano attivi. Se lo sono, riqualifica il modello vocale per assicurarti che ti capisca correttamente. Puoi anche provare a ripristinare lo stato originale dell'app Google.
Se altri comandi vocali dell'Assistente Google funzionano correttamente e il problema sembra essere limitato ai messaggi di testo, è probabile che sia un errore nei tuoi contatti. Un altro possibile colpevole sono le impostazioni errate delle autorizzazioni nell'app Google.
Controlla i tuoi numeri di contatto per eventuali errori
Apri l'app Contatti e controlla i tuoi numeri di contatto per eventuali errori. Spazi extra, parentesi, punti e virgole possono impedire il passaggio di chiamate e messaggi.
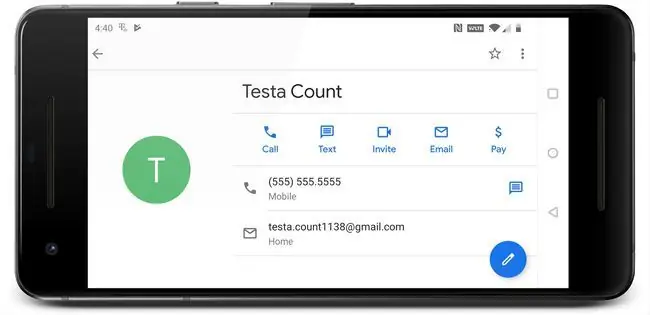
Per evitare problemi, tutti i numeri di telefono devono seguire questo formato: 555-555-5555. Parentesi e altri caratteri, come in (555) 555-5555, possono interferire con la capacità dell'Assistente Google di instradare chiamate e messaggi.
Assicurati che l'Assistente Google abbia l'autorizzazione per inviare testi
L'Assistente Google si basa sull'app Google per funzionare correttamente, il che significa che necessita di una serie di autorizzazioni per eseguire i comandi vocali. Le impostazioni delle autorizzazioni controllano quali app hanno accesso alle funzioni del tuo dispositivo mobile, come chiamate, SMS e registrazione.
Se desideri inviare messaggi di testo con l'Assistente Google, l'app Google necessita dell'autorizzazione per utilizzare la funzione del servizio di messaggistica breve (SMS) sul tuo telefono.
Ecco come modificare le autorizzazioni su un dispositivo Android:
Se hai un dispositivo iOS, le autorizzazioni di Riconoscimento vocale sono disponibili in Impostazioni > Privacy > Riconoscimento vocale.
-
Apri l'app Impostazioni e seleziona App e notifiche.
Se hai una versione precedente di Android, potresti dover selezionare App invece di App e notifiche.
-
Seleziona Google.

Image - Seleziona Autorizzazioni.
-
Assicurati che il cursore accanto a SMS sia fatto scorrere verso destra. Se il dispositivo di scorrimento viene fatto scorrere verso sinistra o disattivato, l'Assistente Google non può inviare o accedere ai messaggi di testo.

Image -
Controlla se l'Assistente Google è ora in grado di inviare messaggi di testo. In caso contrario, ripristina lo stato originale dell'app Google.
Ripristina l'app Google alle impostazioni originali
Se hai verificato che non ci sono errori nei tuoi numeri di telefono di contatto e la tua app Google dispone delle autorizzazioni corrette, il passaggio successivo consiste nel ripristinare l'app Google al suo stato originale.
Questo processo elimina tutti i dati potenzialmente corrotti nell'app Google. Se non funziona, puoi anche scaricare e installare gli aggiornamenti sull'app Google.
Queste istruzioni non si applicano ai dispositivi iOS. Tuttavia, puoi eliminare l'app Google o Google Assistant e quindi scaricarla nuovamente.
-
Apri l'app Impostazioni sul tuo dispositivo Android e seleziona App e notifiche.
Se hai una versione precedente di Android, potresti dover selezionare App invece di App e notifiche.
-
Seleziona Google.

Image -
Seleziona Archiviazione.
- Seleziona Cancella cache.
-
Seleziona Cancella spazio di archiviazione.

Image In alcune versioni precedenti di Android e dell'app Google, potresti dover selezionare invece Gestisci spazio.
- Seleziona Cancella tutti i dati.
-
Seleziona OK.

Image - Tocca il pulsante indietro per tornare alla schermata principale delle informazioni dell'app Google e seleziona l'icona del menu indicata da tre punti verticali (⋮).
-
Seleziona Disinstalla aggiornamenti.

Image Alcune versioni precedenti dell'app Google non hanno questa opzione. Se non vedi l'opzione per disinstallare gli aggiornamenti, non puoi provare questa correzione.
- Attendere la disinstallazione degli aggiornamenti e quindi selezionare Disabilita.
-
Seleziona Disabilita app.

Image Disabilita l'app Google solo temporaneamente come parte di questo processo di risoluzione dei problemi. Non interrompere il processo di risoluzione dei problemi in questo passaggio. Se lasci l'app Google disabilitata in modo permanente, il telefono potrebbe non funzionare correttamente.
- Seleziona Abilita.
- Controlla se l'Assistente Google è ora in grado di inviare messaggi di testo.
-
Se l'Assistente Google non riesce ancora a inviare messaggi di testo, accedi al Google Play Store e installa l'ultima versione dell'app Google.

Image - Controlla se l'Assistente Google è ora in grado di inviare messaggi di testo. Se non riesce ancora a inviare messaggi, potresti dover attendere che Google emetta una correzione. Visita il forum di supporto ufficiale dell'Assistente Google per segnalare il tuo problema e verificare la presenza di ulteriori informazioni.






