L'iPad viene fornito con diverse app utili, ma queste app potrebbero non eseguire tutte le attività di cui hai bisogno. Vai all'App Store dell'iPad per trovare le app gratuite ea pagamento che usi regolarmente. Ecco come scaricare queste app sul tuo iPad.
Le istruzioni in questo articolo si applicano agli iPad con iPadOS 13 o successivo, iOS 12 o iOS 11. L'App Store è disponibile su tutti i modelli di iPad.
Come trovare un'app per iPad sull'App Store
Per avviare l'App Store sul tuo iPad, vai alla schermata Home e tocca l'icona App Store.
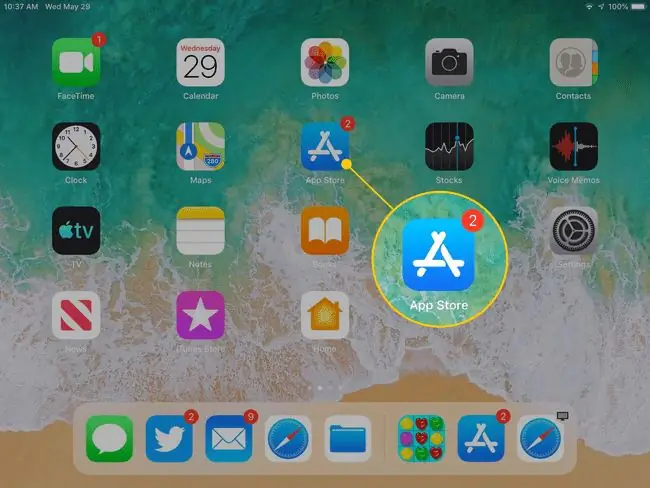
L'App Store si apre nella schermata Oggi, che mostra una selezione curata di app popolari e in primo piano. Il contenuto della schermata Oggi cambia ogni giorno. Scorri verso il basso per vedere quali app suggerisce Apple. Di solito, questa schermata contiene un'app del giorno, un gioco del giorno e diverse raccolte di app correlate.
Nella parte inferiore della schermata Oggi (e delle altre schermate dell'App Store) ci sono cinque icone: Oggi, Giochi,App, Aggiornamenti e Cerca . Tocca uno di questi per accedere a quella sezione dell'App Store.
Come scaricare un'app di gioco
Se sei interessato a giocare sul tuo iPad, seleziona l'icona Giochi nella parte inferiore dello schermo per andare alla sezione giochi dell'App Store.
Scorri la schermata Giochi per vedere i migliori giochi della settimana, i giochi consigliati dai curatori, le categorie di giochi, un elenco dei 30 migliori giochi gratuiti e dei 30 migliori giochi a pagamento e altre raccolte di giochi.
Ogni gioco ha un pulsante Ottieni accanto ad esso, che indica che si tratta di un'app gratuita (le app gratuite possono contenere acquisti in-app opzionali) o un prezzo per l'app. Se vedi un'app che ti interessa:
-
Tocca un'app per aprire la sua schermata delle informazioni. Ad esempio, per saperne di più sul gioco Marvel Strike Force, toccalo.

Image -
Nella pagina delle informazioni, leggi le recensioni e le note dello sviluppatore e guarda la grafica dell'app. Queste informazioni possono aiutarti a decidere se vuoi scaricarlo.
- Se non sei interessato all'app, vai nell'angolo in alto a sinistra e tocca Giochi per tornare alla schermata Giochi e cercare un' altra app.
-
Per scaricare l'app, tocca Ottieni (o il prezzo di un gioco a pagamento) per aprire una schermata di download.

Image -
Lo schermo descrive l'app ed elenca il nome del tuo account Apple. Tocca Install o il prezzo per iniziare il download e, nel caso di app a pagamento, per fatturare il tuo account Apple.

Image
Nella maggior parte dei casi, il tempo di download è di pochi secondi. Tuttavia, il download di file più grandi richiede più tempo. L'app si installa sull'iPad. Cerca la sua icona nella schermata Home. Per aprire l'app, toccala.
Come installare altre app
L'App Store ha più dei giochi. Per trovare altre app in tutte le categorie, vai in fondo allo schermo e tocca App.
Il processo di selezione e download di un'app da qualsiasi categoria è lo stesso del download di un'app di gioco.
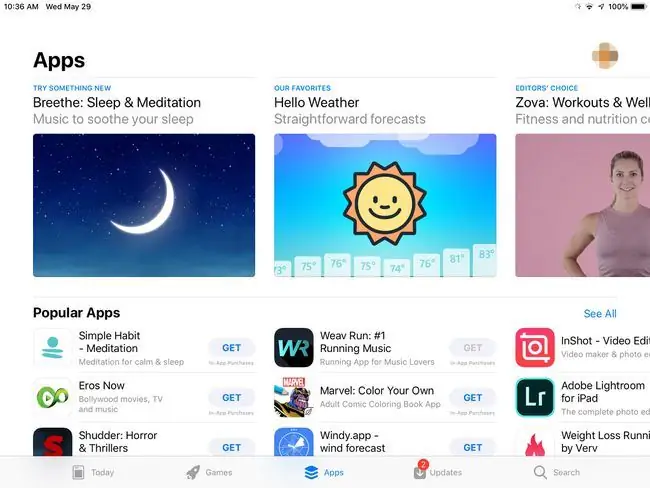
Come nella schermata Giochi, vedrai le migliori app della settimana, le app più vendute, le migliori app gratuite e a pagamento, le scelte dell'editor e altre categorie.
Se conosci già l'app che desideri
Se conosci il nome di un'app che desideri, magari te l'ha consigliata un amico o hai letto una recensione online, non scorrere le app per cercarla. Invece, vai nella parte inferiore dello schermo, tocca Cerca, quindi inserisci il nome dell'app nel campo di ricerca. Tocca di nuovo Cerca e viene visualizzata la schermata delle informazioni per quell'app.
Vuoi cambiare la posizione di un'app sul tuo iPad?
Non ci vuole molto per riempire lo schermo di app. Quando la schermata Home non può contenere altre app, l'iPad aggiunge più schermate. Scorri verso sinistra o verso destra sullo schermo dell'iPad per spostarti tra le schermate delle app.
Puoi anche spostare le app da una schermata all' altra e creare cartelle personalizzate per contenere le app. Scopri di più sullo spostamento delle app e sull'organizzazione del tuo iPad.
Pronto per di più?
Se vuoi imparare a navigare sul tuo iPad, trovare le migliori app ed eliminare le app che non desideri più, dai un'occhiata alla guida alla lezione di iPad 101.






