La funzione MROUND di Fogli Google consente di arrotondare facilmente un numero per eccesso o per difetto al 5, 10 o un altro multiplo specificato più vicino. Ad esempio, puoi utilizzare la funzione per arrotondare per eccesso o per difetto il costo degli articoli ai cinque centesimi più vicini ($ 0,05) o 10 centesimi ($ 0,10) per evitare di dover gestire penny ($ 0,01) come resto.
A differenza delle opzioni di formattazione che consentono di modificare il numero di cifre decimali visualizzate senza modificare il valore nella cella, la funzione MROUND, come le altre funzioni di arrotondamento di Fogli Google, altera il valore dei dati. Pertanto, l'utilizzo di questa funzione per arrotondare i dati influisce sui risultati dei calcoli.
Per arrotondare i numeri per eccesso o per difetto senza specificare la quantità di arrotondamento, utilizzare invece le funzioni ARROTONDA.
Sintassi e argomenti della funzione MROUND
La sintassi di una funzione si riferisce al layout della funzione e include il nome, le parentesi e gli argomenti della funzione.
La sintassi per la funzione MROUND è:
=MROUND (valore, fattore)
Gli argomenti per la funzione sono:
- value (richiesto): il numero da arrotondare per eccesso o per difetto al numero intero più vicino. Questo argomento può contenere i dati effettivi per l'arrotondamento oppure può essere un riferimento di cella alla posizione dei dati nel foglio di lavoro.
- factor (obbligatorio): la funzione arrotonda l'argomento value per eccesso o per difetto al multiplo più vicino di questo valore.
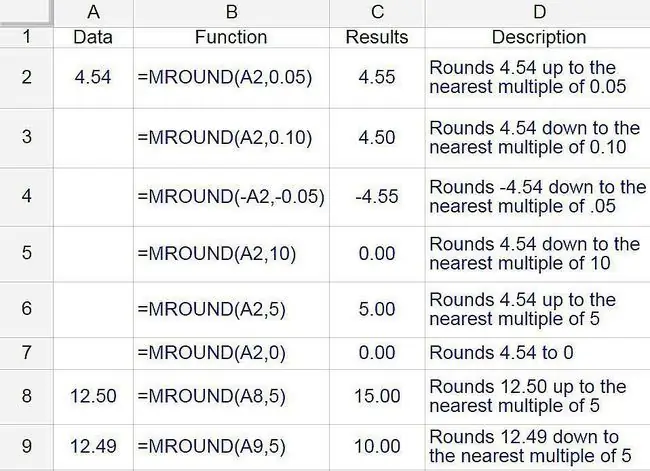
Punti da notare sugli argomenti della funzione:
- Se l'argomento del fattore viene omesso, viene visualizzato un errore N/D nella cella contenente la funzione.
- Gli argomenti del fattore e del valore devono avere lo stesso segno, positivo o negativo. In caso contrario, la funzione restituisce un NUM! errore nella cella.
- Se gli argomenti del fattore e del valore sono entrambi negativi, la funzione restituisce un numero negativo nella cella, come mostrato nella riga 4 nell'immagine sopra.
- Se l'argomento del fattore è impostato su zero (0), la funzione restituisce un valore pari a zero nella cella, come mostrato nella riga 7 nell'immagine sopra.
Esempi di funzioni MROUND
Per i primi sei numeri nell'immagine sopra, il numero 4.54 viene arrotondato per eccesso o per difetto dalla funzione MROUND utilizzando una varietà di valori per l'argomento del fattore come 0.05, 0.10, 5.0, 0 e 10.0.
I risultati vengono visualizzati nella colonna C e la formula che produce i risultati nella colonna D.
Arrotondamento per eccesso o per difetto
L'arrotondamento per eccesso o per difetto dell'ultima cifra o numero intero rimanente (la cifra arrotondata) dipende dall'argomento del valore.
- Se la cifra arrotondata e tutti i numeri a destra di essa nell'argomento valore sono inferiori alla metà del valore dell'argomento fattore, la funzione arrotonda per difetto l'ultima cifra.
- Se la cifra arrotondata e tutti i numeri alla sua destra nell'argomento valore sono maggiori o uguali alla metà del valore dell'argomento fattore, la cifra arrotondata viene arrotondata per eccesso.
Gli ultimi due esempi dimostrano come la funzione gestisce l'arrotondamento per eccesso o per difetto.
- Nella riga 8, poiché l'argomento del fattore è un numero intero a una cifra, 2 diventa la cifra di arrotondamento nel valore 12,50 nella cella A8. Poiché 2,5 è uguale alla metà del valore dell'argomento fattore (5,00), la funzione arrotonda il risultato per eccesso a 15,00, che è il multiplo più vicino di 5,00 maggiore di 12,50.
- Nella riga 9, poiché 2.49 è meno della metà del valore dell'argomento fattore (5.00), la funzione arrotonda il risultato per difetto a 10.00, che è il multiplo più vicino di 5.00 minore di 12.49.
Inserimento della funzione MROUND
Fogli Google non utilizza le finestre di dialogo per inserire gli argomenti di una funzione, a differenza di Excel. Invece, ha una casella di suggerimento automatico che si apre mentre digiti il nome della funzione in una cella. Per vederlo in azione:
- Inserisci 4.54 nella cella A1.
-
Fai clic su cella C1 nel foglio di lavoro per renderla la cella attiva. Qui verranno visualizzati i risultati della funzione MROUND.

Image -
Digita il segno di uguale (=) seguito da MROUND. Durante la digitazione, viene visualizzata una casella di suggerimento automatico con i nomi delle funzioni che iniziano con la lettera M.

Image - Quando nella casella appare MROUND, selezionalo per inserire la funzione e una parentesi tonda aperta nella cella C1.
Inserisci l'argomento di una funzione
Per inserire l'argomento di una funzione:
-
Inserisci gli argomenti per la funzione MROUND dopo la parentesi tonda aperta nella cella C1. Digitare 0.5 per inserire questo numero come argomento del fattore. Dovrebbe apparire come =MROUND(A1, 0.5).
Un altro modo per inserire il riferimento di cella oltre a digitarlo: seleziona la cella A1 nel foglio di lavoro. Immettere una virgola per fungere da separatore tra gli argomenti della funzione.

Image - Premi Invio per inserire una parentesi di chiusura [ )] dopo l'argomento della funzione e per completare la funzione. Il valore 4,5 dovrebbe apparire nella cella C1, che è il multiplo più vicino di 0,5 maggiore di 4,54.
-
Quando selezioni la cella C1, la funzione completa =MROUND (A1, 0.5) appare nella barra della formula sopra il foglio di lavoro.

Image






