Puoi usare la funzione ROUND per ridurre qualsiasi valore di un numero specifico di cifre decimali.
Nel processo, la cifra finale, quella di arrotondamento, viene arrotondata per eccesso o per difetto.
Le regole per arrotondare i numeri seguite da Google Spreadsheets, dettano;
- Se il valore del numero a destra della cifra di arrotondamento è inferiore a cinque, la cifra di arrotondamento rimane invariata.
- Se il valore del numero a destra della cifra di arrotondamento è cinque o superiore, la cifra di arrotondamento viene aumentata di uno.
Funzione ROUND di Google Spreadsheets
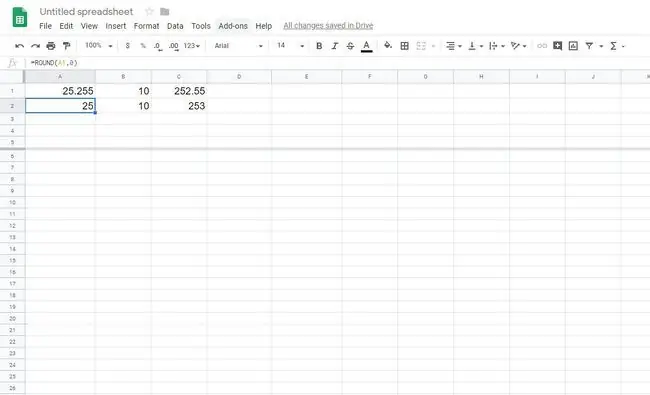
A differenza delle opzioni di formattazione che consentono di modificare il numero di cifre decimali visualizzate senza modificare effettivamente il valore nella cella, la funzione ROUND, come le altre funzioni di arrotondamento di Google Spreadsheets, altera il valore dei dati.
L'utilizzo di questa funzione per arrotondare i dati, quindi, influenzerà i risultati dei calcoli.
Numeri rotondi in Fogli Google
Segui questo esempio per arrotondare i numeri in Fogli Google.
-
Apri un nuovo foglio di lavoro vuoto e inserisci quanto segue nelle celle A1:C1.
- 25.255
- 10
- 252.55

Image - Seleziona cella A2.
-
Seleziona il menu Inserisci, scegli Funzione, punta a Matematica e seleziona ROUND.

Image -
Seleziona la cella A1 e premi Invio. Usa il quadratino di riempimento per trascinare sulla riga e copia la formula in B2 e C2. Vengono visualizzati i risultati arrotondati.

Image
Sintassi e argomenti della funzione ROUNDDOWN
La sintassi di una funzione si riferisce al layout della funzione e include il nome, le parentesi e gli argomenti della funzione.
La sintassi per la funzione ROUNDDOWN è:
=ROUNDDOWN (numero, conteggio)
Gli argomenti per la funzione sono:
- number - (richiesto) Il valore da arrotondare.
- count - (opzionale) Il numero di cifre decimali da lasciare.
- Se ometti l'argomento conteggio, la funzione arrotonda il valore per difetto all'intero più vicino.
- Se ad esempio si imposta l'argomento di conteggio su 1, la funzione lascia solo una cifra a destra della virgola decimale e la arrotonda al numero successivo.
- Se l'argomento conteggio è negativo, tutte le cifre decimali vengono rimosse e la funzione arrotonda per eccesso quel numero di cifre a sinistra della virgola decimale.
- Ad esempio, se si imposta il valore dell'argomento conteggio su - 1, la funzione rimuoverà tutte le cifre a destra del punto decimale, arrotondando la prima cifra a a sinistra del punto decimale fino a 10.
- Se imposti il valore dell'argomento conteggio su - 2, la funzione rimuoverà tutte le cifre a destra della virgola decimale, arrotondando la prima e la seconda cifra al a sinistra del punto decimale fino a 100.
Questo argomento può contenere i dati effettivi per l'arrotondamento, oppure può essere un riferimento di cella alla posizione dei dati nel foglio di lavoro
Numeri arrotolati per difetto in Fogli Google
Segui questo esempio per arrotondare per difetto i numeri in Fogli Google.
-
Apri un nuovo foglio di lavoro vuoto e inserisci quanto segue nelle celle A1:C1.
- 25.255
- 10
- 252.55

Image - Seleziona cella A2.
-
Seleziona il menu Inserisci, scegli Funzione, punta a Matematica e seleziona ROUNDDOWN.

Image -
Seleziona la cella A1, digita " , 2" e premi Invio. Usa il quadratino di riempimento per trascinare sulla riga e copia la formula in B2 e C2. Vengono visualizzati i risultati, arrotondati per difetto con due cifre a destra del decimale.

Image
Riepilogo funzione AROUNDDOWN
La funzione ROUNDDOWN:
- Si usa per ridurre un valore di un numero specifico di cifre decimali o cifre.
- Lascia sempre invariata la cifra di arrotondamento - non la arrotonda mai per eccesso.
- Modifica il valore dei dati nella cella, a differenza delle opzioni di formattazione che consentono di modificare il numero di cifre decimali visualizzate senza modificare effettivamente il valore nella cella.
- Influisce sui risultati dei calcoli a causa di questa modifica dei dati.
- Arrotonda sempre verso zero. Si dice che i numeri negativi, anche se aumentati di valore dalla funzione, siano arrotondati per difetto (esempi 4 e 5 nell'immagine sopra).






