L'app Messaggi di Apple rende l'invio di SMS facile e sicuro. Sono emerse altre app di messaggistica che offrono tutti i tipi di funzioni interessanti, come la possibilità di aggiungere adesivi e animazioni ai tuoi testi.
In iOS 10 e versioni successive, Messaggi ha tutte queste funzionalità e poi alcuni grazie alle app iMessage. Queste sono app proprio come quelle che ottieni dall'App Store e installate sul tuo iPhone. L'unica differenza? Ora c'è uno speciale App Store iMessage integrato in Messaggi e tu installi le app direttamente nell'app Messaggi.
Questo articolo è stato scritto utilizzando iOS 12, ma le istruzioni in esso contenute si applicano anche a iOS 10 e iOS 11 (sebbene i passaggi potrebbero essere leggermente diversi).
Requisiti per le app iMessage
Per utilizzare le app iMessage, hai bisogno di:
- Un iPhone, iPod touch o iPad con iOS 10 o versioni successive.
- Un piano telefonico o dati che supporta gli SMS.
- Un ID Apple con una forma di pagamento valida in archivio.
I testi con i contenuti dell'app iMessage possono essere inviati a qualsiasi dispositivo in grado di ricevere messaggi.
Che tipi di app iMessage sono disponibili?
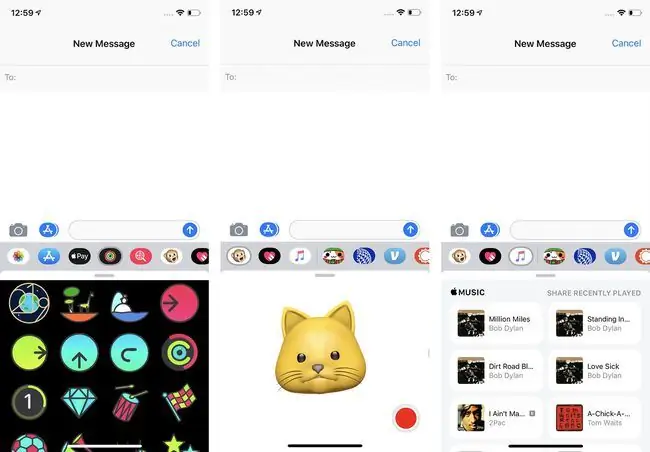
I tipi di app iMessage che puoi ottenere sono vari quasi quanto le opzioni dell'App Store tradizionale. Alcuni tipi comuni di app che troverai includono:
- Pacchetti di adesivi per aggiungere immagini, animazioni e altre emozioni visive ai tuoi testi.
- App iMessage collegate ad app che hai già installato sul telefono, come OpenTable, Evernote o ESPN. Questi sono fantastici perché ti consentono di accedere ai dati da quelle app in Messaggi senza aprire le altre app.
- Giochi.
- Strumenti per lo shopping, i viaggi e altro ancora.
Ci sono anche alcune app iMessage preinstallate sul tuo iPhone. Questi includono:
- Musica. Questa app ti consente di inviare brani di Apple Music ad altre persone tramite iMessage.
- Foto. Prendi foto e video dalla tua libreria per condividerli facilmente tramite testo con questa app.
- Apple Pay Cash. Se utilizzi iOS 11 o versioni successive, hai anche un'app iMessage integrata per Apple Pay Cash, un pagamento peer-to-peer strumento che utilizza Apple Pay.
- Attività. Condividi i premi e le animazioni delle attività animate.
- Animoji. I modelli con Face ID includono anche l'app Animoji.
Come ottenere app iMessage per iPhone
Pronto a prendere alcune app di iMessage e iniziare a usarle per rendere i tuoi testi più divertenti e più utili? Basta seguire questi passaggi:
- Tocca Messaggi per aprire l'app.
- Tocca una conversazione esistente o avvia un nuovo messaggio.
-
Tocca l' App Store. È l'icona che assomiglia a una "A" accanto al campo iMessage o Messaggio di testo in basso.
Su alcune versioni precedenti di iOS, devi toccare Visita Store o toccare l'icona a quattro punti in basso a sinistra e quindi toccare Store.
-
Cerca l'app che desideri nell'iMessage App Store o cercala toccando l'icona della lente di ingrandimento.

Image - Tocca l'app di cui desideri visualizzare maggiori informazioni.
-
Tocca Ottieni (se l'app è gratuita) o il prezzo (se l'app è a pagamento).

Image -
Fai doppio clic sul pulsante laterale.
- Ti potrebbe essere chiesto di inserire il tuo ID Apple. Se lo sei, fallo. A seconda del tuo modello e di come hai configurato il tuo iPhone, potresti anche essere in grado di autorizzare la transazione con Face ID o Touch ID.
- La velocità di download dell'app dipende dalla velocità della tua connessione Internet. L'app viene solitamente installata sul tuo iPhone entro pochi secondi.
Come utilizzare le app iMessage per iPhone
Una volta installate alcune app iMessage, è ora di iniziare a usarle! Ecco cosa devi fare:
- Apri una conversazione esistente o avviane una nuova in Messaggi.
-
Messaggi mostra tutte le app installate in una riga lungo la parte inferiore dello schermo. Scorri da sinistra e da destra a sinistra per spostarti tra le app utilizzate di recente. Puoi anche toccare l'icona … (o Altro) all'estrema destra per vedere tutte le tue app iMessage.

Image - Quando hai trovato l'app che desideri utilizzare, toccala e il contenuto dell'app viene caricato nello spazio sotto la conversazione di iMessage e sopra la riga delle app.
- In alcune app, puoi anche cercare contenuti (Yelp ne è un buon esempio. Usa l'app iMessage per cercare un ristorante o altre informazioni senza passare all'app di Yelp completa e poi condividila via SMS).
-
Quando hai trovato la cosa che desideri inviare, dalle opzioni predefinite nell'app o cercandola, toccala e verrà aggiunta all'area in cui scrivi i messaggi. Aggiungi testo se vuoi e invialo come faresti normalmente.

Image
Come gestire ed eliminare le app iMessage
Installare e utilizzare le app iMessage non è l'unica cosa che devi sapere come fare. Devi anche sapere come gestire ed eliminare le app se non le vuoi più. Per gestire le app, segui questi passaggi:
- Apri Messaggi e una conversazione.
- Nella riga di app in basso, scorri completamente verso destra e tocca l'icona … (o Altro).
- Questo ti mostra un elenco delle tue app preferite (quelle mostrate per prime in Messaggi) e tutte le altre app installate sul tuo telefono. Alcune app che hai già installato sul telefono potrebbero avere anche app iMessage come compagni. Queste app iMessage vengono installate automaticamente sul tuo telefono.
-
Da qui, puoi fare alcune cose diverse. Iniziano tutti toccando Modifica, quindi segui i passaggi:

Image Per aggiungere un'app iMessage ai preferiti
Tocca l'icona + accanto all'app che desideri aggiungere ai preferiti
Per riorganizzare le app di iMessage
Per modificare l'ordine delle app nei messaggi, trascina e rilascia le app nella posizione preferita utilizzando l'icona a tre righe accanto a ciascuna app
Per nascondere un'app iMessage
Se vuoi nascondere l'app iMessage in modo che non appaia nella riga delle app nella parte inferiore di iMessage e non vuoi eliminarla, sposta il cursore accanto all'app su off /bianca. Non apparirà in Messaggi finché non lo riattiverai
Per eliminare le app di iMessage
Tocca Fatto in modo che lo schermo non sia più in modalità Modifica. Scorri da destra a sinistra sull'app che desideri eliminare per visualizzare il pulsante Delete. Tocca Elimina.






