La funzione di correzione automatica su un Mac è aggressiva nel voler apportare modifiche all'ortografia. Apporta modifiche così rapidamente che potresti non notare che una parola digitata è stata modificata. Il sistema operativo Mac fornisce un certo grado di controllo sul correttore ortografico. Ti dà la possibilità non solo di abilitare il controllo ortografico a livello di sistema, ma anche di attivarlo o disattivarlo per singole applicazioni.
A seconda dell'applicazione, potresti avere livelli di controllo aggiuntivi oltre alla semplice attivazione o disattivazione del correttore ortografico. Ad esempio, Apple Mail può fare in modo che il correttore ortografico evidenzi solo gli errori durante la digitazione, oppure puoi attendere fino al completamento della digitazione del messaggio per eseguire il controllo ortografico.
Le informazioni in questo articolo si applicano ai Mac con macOS Catalina (10.15) tramite OS X Lion (10.7).
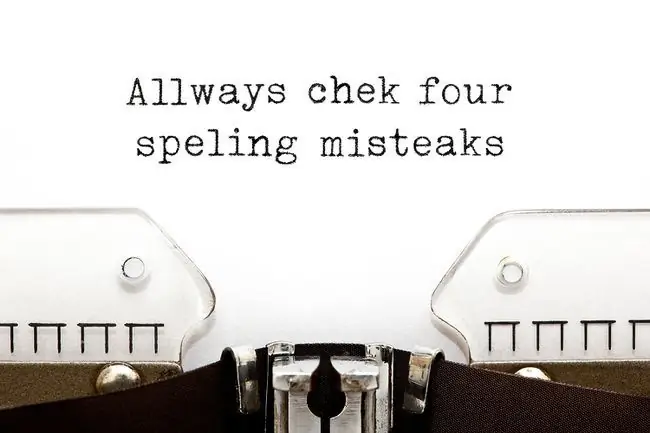
Abilita o disabilita la correzione ortografica automatica a livello di sistema
-
Avvia le Preferenze di Sistema, facendo clic sull'icona Preferenze di Sistema nel Dock o selezionando Preferenze di Sistema dal menu Apple.

Image -
Fai clic su Tastiera se utilizzi una delle versioni più recenti del sistema operativo mac-macOS Catalina (10.15) tramite OS X Mavericks (10.9). Fai clic su Lingua e testo in OS X Mountain Lion (10.8) o OS X Lion (10.7).

Image -
Seleziona la scheda Testo nella schermata Tastiera.

Image -
Per abilitare il controllo ortografico automatico, metti un segno di spunta accanto a Correggi ortografia automaticamente.
Puoi anche utilizzare il menu a discesa Ortografia in questa schermata per selezionare una lingua preferita da utilizzare o selezionare Automatico per lingua, che è l'impostazione predefinita, per indicare al sistema operativo di utilizzare la migliore corrispondenza ortografica per la lingua in uso.

Image - Per disabilitare il controllo ortografico automatico, rimuovi il segno di spunta accanto a Correggi ortografia automaticamente.
Abilita o disabilita la correzione ortografica automatica per applicazione
Apple ha anche incorporato la capacità di controllare le funzioni di controllo ortografico applicazione per applicazione. Questo sistema per applicazione funziona con il software che è stato aggiornato per funzionare con Lion o versioni successive.
A seconda dell'applicazione, la capacità e le opzioni disponibili per controllare il controllo ortografico variano. In questo esempio, Questo esempio mostra la funzione di correzione automatica in Apple Mail.
-
Avvia Apple Mail facendo clic sulla sua icona nel Dock.

Image -
Apri un nuovo messaggio e fai clic nel corpo. Il punto di inserimento del testo deve trovarsi in un'area modificabile del messaggio.

Image -
Fai clic sul menu Modifica di Mail e posiziona il cursore su Ortografia e grammatica per visualizzare un sottomenu con varie opzioni.

Image -
Per disattivare la correzione automatica, rimuovi il segno di spunta accanto a Correggi ortografia automaticamente.

Image -
Per indicare al correttore ortografico di avvisarti di errori, metti un segno di spunta facendo clic su Controlla ortografia > Durante la digitazione.

Image
Le voci di menu in altre applicazioni potrebbero apparire leggermente diverse da quelle in Mail, ma se l'applicazione supporta il sistema Ortografia e Grammatica a livello di sistema, di solito puoi trovare le opzioni per controllare le varie funzioni nel menu Modifica dell'applicazione, sotto il Elemento di ortografia e grammatica.
Le modifiche alle preferenze Ortografia e Grammatica a livello di applicazione potrebbero non avere effetto fino al riavvio dell'applicazione.






