Cosa sapere
- Apri Impostazioni > Generale > Tastiera. Sposta il cursore accanto a Correzione automatica in posizione di attivazione o disattivazione.
- Controllo ortografico segnala le parole sconosciute quando la correzione automatica è disattivata. Offre suggerimenti per l'accettazione o meno dell'utente.
- La dettatura vocale ignora la digitazione ma mantiene la correzione automatica e il controllo ortografico attivi.
Questo articolo spiega come attivare e disattivare la correzione automatica su iPhone e iPad. Include informazioni sull'opzione Controllo ortografico e altri suggerimenti per la tastiera. Queste informazioni si applicano a iPhone e iPad con iOS 15 tramite iOS 10 e iPadOS 15 tramite iPadOS 13.
Come attivare o disattivare la correzione automatica
La correzione automatica è una funzione utile, ma potresti non volerla sempre attiva. Nonostante tutto il bene che può fare e il tempo che risparmia, gli errori di correzione automatica possono essere imbarazzanti, frustranti o involontariamente divertenti. Ecco come disattivare la funzione se preferisci affidarti alle tue capacità di digitazione sul tuo iPad o iPhone.
Attiva o disattiva la correzione automatica nell'app Impostazioni.
-
Nella schermata Home, tocca l'app Impostazioni.

Image -
Tocca Generale.

Image -
Tocca Tastiera.

Image -
Tocca l'interruttore Correzione automatica per attivarlo o disattivarlo.

Image - Con la correzione automatica disattivata, il tuo iPhone o iPad smetterà di modificare automaticamente l'ortografia delle parole che ritiene siano state digitate in modo errato.
Come correggere automaticamente con la correzione automatica disattivata
L'opzione Verifica ortografia cerca parole e ortografie sconosciute. Tuttavia, ti dà il controllo se l'iPad li cambia. Durante la digitazione, iOS e iPadOS contrassegnano le parole sospette con una sottolineatura rossa tratteggiata.
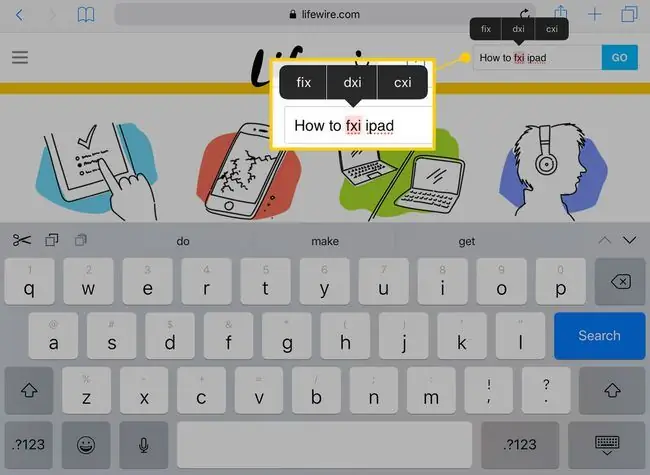
Quando una parola è contrassegnata in questo modo, toccala. Viene visualizzato un menu sopra con tre opzioni. Tocca quella corretta o ridigita la parola finché non è corretta.
Il controllo ortografico seleziona automaticamente la parola, quindi qualunque cosa tu digiti sostituisce il testo evidenziato.
La digitazione predittiva suggerisce le parole durante la digitazione. Quando digiti una parola lunga, tieni d'occhio le previsioni nella parte superiore della tastiera. Per utilizzare uno dei suggerimenti, tocca per completare la parola.
Alcuni altri suggerimenti per la tastiera per il tuo iPhone e iPad
Per accedere al trackpad virtuale sull'iPad, tieni premute due dita sulla tastiera. Questo gesto rende i tasti vuoti, quindi puoi spostare il cursore con le dita.
Se il tuo iPhone supporta il 3D Touch, premi un solo dito sulla tastiera per attivare il trackpad virtuale.
Numeri e caratteri speciali vengono visualizzati sopra alcune lettere sulla tastiera di un iPad. Per attivare questi numeri e caratteri alternativi, tocca e tieni premuto il tasto. Quindi fai scorrere il dito verso l' alto ed effettua la selezione.
Dettatura vocale ignora completamente la digitazione ma mantiene comunque disponibili le opzioni di correzione automatica e controllo ortografico. Tocca il tasto microfono accanto alla barra spaziatrice e parla per scrivere un messaggio. Per inserire una virgola o un punto durante la dettatura, pronuncia "virgola" o "punto".






