Il tuo computer Windows 10 può richiedere più tempo per avviarsi se molti programmi vengono avviati all'avvio del computer. Ecco come ridurre il numero di programmi che si avviano subito.
Dopo aver messo a punto i programmi di avvio, dai un'occhiata ai nostri altri suggerimenti per migliorare i tempi di avvio di Windows 10.
Cosa sono i programmi di avvio in Windows?
Quando accendi il computer e Windows si avvia, carica automaticamente tutto ciò di cui ha bisogno per funzionare. Allo stesso tempo, carica automaticamente tutti i programmi impostati per essere eseguiti all'avvio di Windows. Ciò ti consente di avviare automaticamente tutti i programmi essenziali che utilizzi ogni giorno senza perdere tempo per avviarli manualmente.
Il problema principale con i programmi di avvio di Windows è che ci vuole tempo per caricarli, quindi aggiungere molti programmi all'elenco può aumentare drasticamente il tempo necessario al completamento del caricamento di Windows.
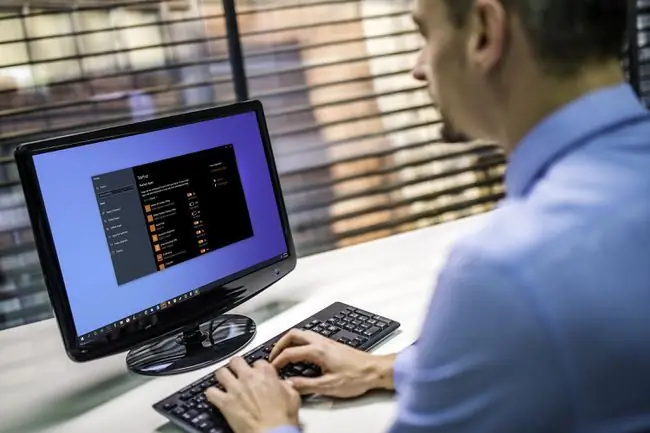
Come verificare se sono in esecuzione programmi di avvio
Probabilmente hai alcuni programmi di avvio in esecuzione anche se il tuo computer è nuovo di zecca, dal momento che alcuni nuovi computer sono dotati di un sacco di bloatware. Se il tuo computer è più vecchio e hai installato molti programmi e app nel corso degli anni, probabilmente hai ancora più programmi di avvio in esecuzione in background.
Se controlli i programmi di avvio che hai in esecuzione in background e vedi molte cose che non usi, puoi accelerare il tempo necessario per caricare Windows modificando i programmi di avvio, oppure anche disabilitandoli. In alcuni casi, potresti persino migliorare le prestazioni complessive di Windows riducendo il numero di programmi in esecuzione in background.
Ecco come verificare se hai programmi di avvio in esecuzione:
-
Apri il Task Manager di Windows e fai clic sulla scheda Avvio.

Image -
Se vedi un'app di cui desideri impedire l'esecuzione all'avvio di Windows 10, fai clic sul nome dell'app e quindi fai clic sul pulsante Disabilita nell'angolo in basso a destra del task manager.

Image -
Se noti molti programmi che non usi, puoi velocizzare le cose interrompendo l'esecuzione di tali programmi all'avvio utilizzando il pannello di controllo delle app di avvio.
Come disabilitare i programmi di avvio in Windows 10
Nelle versioni precedenti di Windows e nelle versioni obsolete di Windows 10, i programmi di avvio venivano gestiti tramite la cartella di avvio. Questa è una cartella speciale che sembra una normale cartella, ma funziona in modo diverso. Quando inserisci un collegamento in questa cartella, Windows sa caricarlo automaticamente all'avvio di Windows.
La cartella di avvio di Windows 10 esiste ancora e funziona ancora, ma è stata sostituita dal pannello delle app di avvio. Questo pannello elenca tutte le app e i programmi che sono impostati per l'avvio all'avvio di Windows e ti consente di capovolgere un semplice interruttore per impedirne l'avvio automatico.
Ecco come disabilitare i programmi di avvio in Windows 10 utilizzando il pannello delle app di avvio:
-
Premi Win+I per aprire le Impostazioni di Windows, quindi seleziona la categoria App.

Image -
Seleziona la categoria Avvio.

Image - Attiva o disattiva le singole app per attivare o disattivare il loro stato di avvio.
- Riavvia il computer e verranno caricati solo i programmi di tua scelta.
Puoi utilizzare la cartella di avvio per disabilitare i programmi di avvio in Windows 10?
Mentre la cartella di avvio esiste ancora in Windows 10, è stata sostituita dal pannello di controllo delle app di avvio. Puoi eliminare i collegamenti da quella cartella per impedirne l'esecuzione, ma potresti notare che la cartella non ha collegamenti o ha molti meno collegamenti rispetto ai programmi di avvio attivi.
Il problema è che Windows 10 non si basa più sulla cartella di avvio per gestire i programmi di avvio, la maggior parte dei programmi di avvio viene visualizzata solo nel task manager e nel pannello di controllo delle app di avvio. Per gestire lo stato di avvio di quei programmi, non puoi utilizzare la cartella di avvio.
Con questo in mente, va bene controllare la cartella di avvio e rimuovere eventuali scorciatoie indesiderate. Tuttavia, dovrai utilizzare il task manager o il pannello di controllo dell'app di avvio per gestire la maggior parte dei tuoi programmi di avvio in Windows 10.






