I dispositivi Google Home riproducono musica e controllano molti prodotti per la casa intelligente. Questi dispositivi possono essere utilizzati anche come sveglia o timer. Ecco come utilizzare la sveglia di Google Home per tenere traccia e utilizzare al meglio il tuo tempo.
Queste informazioni si applicano agli altoparlanti intelligenti di Google Home, a Google Home Hub (noto anche come Nest Hub) e agli smart display abilitati all'Assistente Google.
Impostazione di una sveglia su Google Home
Puoi impostare una sveglia sui dispositivi Google Home e sugli Smart Display con i comandi vocali dell'Assistente Google.
Gli esempi includono (inizia con "OK Google…"):
- “…imposta la sveglia per (ora).”
- “…svegliami alle (ora).”
- “…imposta una sveglia per (indicare un giorno della settimana) alle (ora).”
- "… imposta la sveglia in modo che suoni tra xx ore."
- “…imposta una sveglia giornaliera per (ora).”
- “…imposta una sveglia per ogni domenica alle (ora).”
Quando imposti una sveglia, l'Assistente Google fornisce una conferma verbale. Se non è corretto, dì "OK Google, annulla l'allarme xx" o "annulla l'allarme precedente", quindi ripristinalo. Ciò non influirà sugli altri allarmi impostati correttamente.
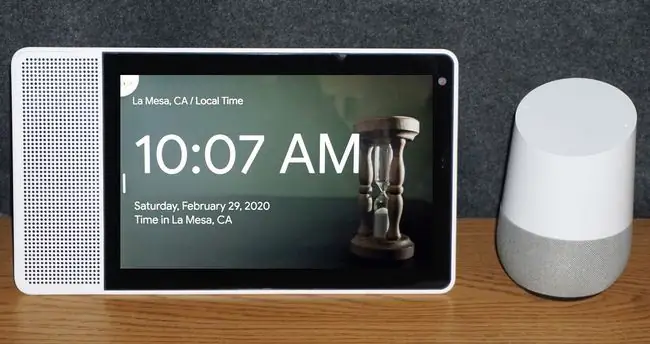
Come controllare le impostazioni della sveglia di Google Home
Su Google Home, l'Assistente Google ti legge gli allarmi impostati. Dì "OK Google, quali sveglie ho impostato?" Se utilizzi il comando su un Google Nest Hub o altri smart display abilitati per Google, le tue sveglie ti verranno mostrate sullo schermo.
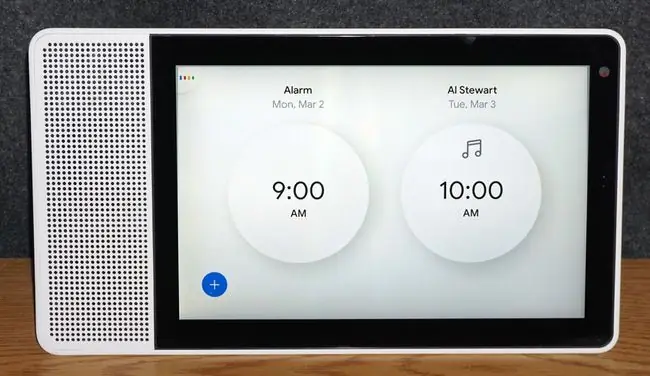
Se imposti più sveglie, un Nest Hub o uno Smart Display possono mostrare solo i primi due, ma legge il resto.
Puoi anche controllare le sveglie impostate sull'app per smartphone Google Home:
- Apri l'app Google Home e scegli il dispositivo che hai utilizzato per impostare le sveglie.
- Tocca l'ingranaggio Impostazioni.
-
Tocca Audio.

Image -
Tocca Sveglie e timer per vedere le tue sveglie attive.

Image
Come eliminare una sveglia impostata
Per eliminare una sveglia prima che suoni, dì "OK Google, elimina (o disattiva) la mia sveglia". Se hai più sveglie impostate, dì "OK Google, spegni (ora specifica della sveglia)" o "disattiva tutte le sveglie".
Puoi anche eliminare le sveglie impostate nell'app Google Home. Tocca Sveglie e timer, tocca X a destra di un'impostazione di sveglia specifica, quindi tocca Elimina per conferma di voler rimuovere l'allarme.
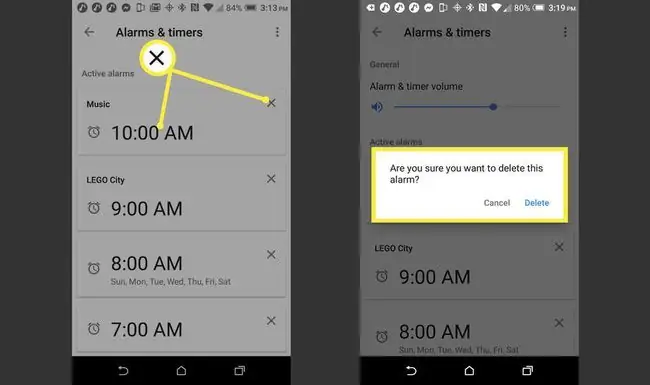
Come disattivare una sveglia che suona
Quando suona una sveglia, di' "Stop" o "OK Google, stop". Ciò non influirà sugli altri allarmi in sospeso.
I controlli su Google Home o Smart Display possono essere utilizzati anche per disattivare una sveglia:
- Google Home: tocca la parte superiore.
- Google Home Mini (1a generazione): tieni premuto uno dei lati in cui il volume viene normalmente modificato.
- Google Nest Mini (2a generazione): tocca in alto al centro.
- Google Home Max: tocca la linea in alto oa destra.
- Google Nest o altro Smart Display abilitato per Google: tocca il messaggio di arresto sullo schermo.
Quando una sveglia suona, suona per dieci minuti se non viene interrotta.
Opzione snooze sveglia di Google
Quando suona una sveglia, ma vuoi posticipare, dì "OK Google, posticipa per xx minuti" o "Posponi" (il tempo di ripetizione predefinito è 10 minuti). Su un Home/Nest Hub o Smart Display, puoi toccare il messaggio di ripetizione che appare quando la sveglia suona.
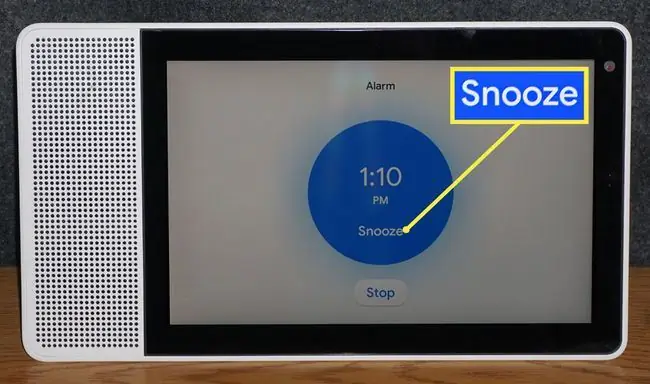
Come impostare le sveglie musicali
Il tono della sveglia predefinito di Google Home non può essere modificato, ma puoi impostare una sveglia che riproduce musica o una voce di cartoni animati. Per utilizzare una sveglia musicale, scegli un brano, un artista, un genere o una playlist dal tuo servizio musicale predefinito nell'app Google Home.
Segui questi passaggi per scegliere un servizio musicale predefinito:
- Apri l'app Google Home e tocca Ingranaggio Impostazioni.
- In Servizi, tocca Musica.
-
Scegli un servizio musicale predefinito.

Image - Una volta scelto un servizio musicale predefinito, dì "OK, Google imposta una sveglia musicale".
- L'Assistente Google dirà: "Per quando?" Dì "xx AM o xx PM".
- L'Assistente Google dirà: "Che musica?" Dì "Artista, titolo del brano, stazione radio".
- L'Assistente Google risponderà: "Sveglia impostata per (giorno) alle xx AM o xx PM".
Impostazione di una sveglia con la voce dei cartoni animati
Per ascoltare la sveglia di un personaggio dei cartoni animati, dì: "OK Google, imposta una sveglia (nome del personaggio) per (giorno/ora)."
Le scelte dei personaggi sono:
- Lego City
- Lego Life
- Lego Friends
- Teenage Mutant Ninja Turtles
- Leonardo
- Michelangelo
- Raffaello
- Donatello
- Aprile O'Neil
- Hatchmals
Quando la sveglia è impostata, il personaggio può emettere un breve messaggio, come "Dormi bene, eroe" o qualcosa di simile.
Puoi integrare le impostazioni degli allarmi di Google Home aggiungendo una routine personalizzata che può includere una serie di attività, come darti le notizie, regolare un termostato intelligente e altro ancora. Esistono anche routine di alba e tramonto che, in base alla tua posizione, eseguono attività automaticamente quando il sole sorge o tramonta. Ad esempio, crea una routine al tramonto che accenda le luci quando il sole tramonta.
Impostazione del volume della sveglia di Google Home
Segui questi passaggi per impostare il volume della sveglia dei tuoi dispositivi Google Home:
- Apri l'app Google Home e tocca il dispositivo che desideri utilizzare.
- Tocca l'ingranaggio Impostazioni.
-
Tocca Audio.

Image -
Tocca Allarmi e timer e regola il Volume di sveglia e timer.

Image
Timer
Oltre alle sveglie, l'Assistente Google può impostare i timer sui dispositivi Google Home. Le impostazioni del timer possono essere utilizzate per cucinare e altri promemoria domestici. Puoi anche impostare un timer di spegnimento.
Come impostare un timer standard
Per impostare e utilizzare un timer sui dispositivi Google Home, dì "Ok Google, imposta un timer per XX volta".
Puoi anche scoprire quanto tempo rimane su un timer chiedendo:
- "Quanto tempo è rimasto?"
- "Quanto tempo è rimasto sui miei biscotti?"
- Dì il tempo rimanente su un timer con il nome specificato.
Come fermare un timer
Arresti una sveglia del timer dicendo "Stop" e puoi annullare un timer dicendo "Annulla timer".
Come impostare un timer per dormire prima di coricarsi
Puoi impostare un timer di spegnimento per disattivare la riproduzione della musica sull' altoparlante o sul display prima di coricarti.
Puoi impostare un timer di spegnimento alla volta su ciascun dispositivo. Se crei un nuovo timer di spegnimento, esso sostituisce un timer di spegnimento attivo precedentemente impostato.
Per impostare un timer di spegnimento, pronuncia "OK, Google" seguito da una delle seguenti opzioni:
- "Riproduci (musica, artista/genere o playlist) per (indica per quanto tempo)."
- "Interrompi (musica, artista, genere, playlist) tra (xx minuti)" o "Interrompi riproduzione tra (xx minuti)."
- "Riproduci (musica, artista, genere, playlist) fino a (indicare l'ora)."
Come controllare e gestire i timer di spegnimento
Per controllare il tempo rimasto su un timer di spegnimento, dì: "Quanto tempo è rimasto sul timer di spegnimento?"
Per fermare un timer che si è spento, dì "OK, Google, Stop" o dì semplicemente "Stop".
Per annullare un timer di spegnimento prima che si spenga, dì "OK, Google, annulla il timer di spegnimento" o "Annulla il timer di spegnimento".






