- Autore Abigail Brown [email protected].
- Public 2024-01-07 19:04.
- Ultima modifica 2025-01-24 12:14.
Cosa sapere
- La sintassi è=if(test, then_true, altrimenti_valore).
- Ci sono tre argomenti nella funzione Fogli Google If(): Test, Then_true e Altrimenti- Valore.
- In Fogli Google l'istruzione If() viene inserita digitando in una cella; appare una casella dei suggerimenti per aiutare.
Questo articolo spiega come utilizzare la funzione If() di Fogli Google. Le istruzioni si applicano a qualsiasi browser corrente e all'app Fogli.
Lo scopo della funzione Google If ()
La funzione If() verifica se una determinata condizione in una cella è vera o falsa.
- Se la condizione è vera, la funzione eseguirà un'operazione.
- Se la condizione è falsa, la funzione eseguirà un'operazione diversa.
Il test vero o falso iniziale, così come le operazioni successive, vengono impostati con gli argomenti della funzione.
Dichiarazioni Nest If() per testare diverse condizioni ed eseguire operazioni diverse a seconda dell'esito dei test.
Sintassi e argomenti della funzione If()
La sintassi di una funzione si riferisce al formato in cui la funzione deve essere dichiarata. Include il nome della funzione, parentesi quadre, separatori di virgole e argomenti.
La sintassi per la funzione If() è:
=if(test, then_true, altrimenti_valore)
I tre argomenti della funzione sono:
- Test: un valore o un'espressione testata per vedere se è vero o falso
- Then_true: l'operazione che viene eseguita se il test è true
- Altrimenti_valore: l'operazione che viene eseguita se il test è falso
L'argomento altrimenti_valore è facoltativo, ma devi specificare i primi due argomenti affinché la funzione possa essere elaborata correttamente.
Esempio della funzione If() di Fogli Google
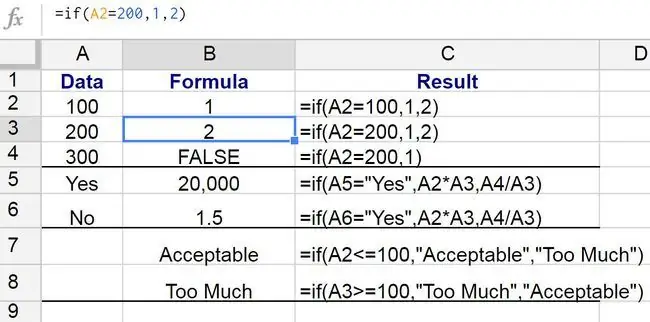
Nella riga 3, la funzione If() restituisce vari risultati come:
=se(LA2=200, 1, 2)
Questo esempio:
- Verifica se il valore nella cella A2 è uguale a 200 (l'argomento del test)
- Se lo fa, la funzione visualizza il valore 1 nella cella B3 (l'argomento then_true)
- Se A1 non è uguale a 200, la funzione visualizza il valore 2 nella cella B3 (l'argomento facoltativo altrimenti_valore)
Se rifiuti di inserire un argomento altrimenti_valore, Fogli Google restituirà il valore logico false.
Come entrare nella funzione If()
A differenza di Excel, Fogli Google non utilizza le finestre di dialogo per gli argomenti delle funzioni. Invece, ha una casella di suggerimento automatico che si apre mentre digiti il nome della funzione in una cella.
Per accedere alla funzione:
- Fai clic sulla cella B3 per renderla la cella attiva.
- Digita il segno di uguale (=) seguito dal nome della funzione if.
- Durante la digitazione, viene visualizzata la casella di suggerimento automatico con i nomi delle funzioni che iniziano con la lettera I.
-
Quando nella casella appare IF, fare clic per inserire il nome della funzione e aprire parentesi o parentesi tonde nella cella B3.

Image - Fai clic sulla cella A2 nel foglio di lavoro per inserire quel riferimento di cella.
- Dopo il riferimento alla cella, digita il simbolo di uguale (=) seguito dal numero 200.
- Inserisci una virgola per completare l'argomento del test.
- Digita 2 seguito da una virgola per inserire questo numero come argomento then_true.
-
Digitare 1 per inserire questo numero come argomento altrimenti_valore. Non inserire una virgola.

Image - Premere Invio per inserire una parentesi di chiusura) e per completare la funzione.
-
Il valore 1 dovrebbe apparire nella cella B3, dato che il valore in A2 non è uguale a 200.

Image -
Se fai clic sulla cella B3, la funzione completa appare nella barra della formula sopra il foglio di lavoro.

Image






