Cosa sapere
- Attiva Cortana: apri Cortana e seleziona Apri menu > Impostazioni > Attivazione vocale.
- Avanti, attiva Consenti alle app di utilizzare l'attivazione vocale e Lascia che Cortana risponda alla parola chiave 'Cortana'.
-
Cortana può programmare appuntamenti, tenere traccia degli elementi del calendario, aprire app, creare promemoria, controllare il meteo e altro ancora.
Questo articolo spiega come personalizzare Cortana, l'assistente per la produttività personale di Microsoft in Microsoft 365. Cortana può trovare ciò di cui hai bisogno, aiutarti a rimanere informato e in pista e semplificare la collaborazione. Le istruzioni riguardano Microsoft 365 su Windows 10.
Anche se la funzione Blocco appunti di Cortana non è più disponibile, puoi comunque utilizzare lo strumento per ottenere di più con meno sforzo. Cortana può trovare ciò di cui hai bisogno, aiutarti a rimanere informato e in pista e semplificare la collaborazione.
Attiva la modalità Cortana
Una volta abilitata la parola sveglia, puoi usare la tua voce per lavorare con Cortana.
-
Vai alla barra di ricerca nella barra delle applicazioni di Windows, digita Cortana e seleziona Apri. Accedi con il tuo nome utente e password di Windows, se richiesto.

Image -
Seleziona Apri il menu nell'angolo in alto a sinistra dello schermo, rappresentato da tre punti.

Image -
Seleziona Impostazioni.

Image -
Seleziona Attivazione vocale.

Image -
Se richiesto, seleziona Apri Impostazioni privacy per l'attivazione vocale.

Image -
Attiva Consenti alle app di utilizzare l'attivazione vocale e Lascia che Cortana risponda alla parola chiave 'Cortana'. Esci dal menu delle impostazioni e inizia a utilizzare l'attivazione vocale.

Image
Quando dici "Cortana", si apre una piccola finestra con un cerchio blu, a indicare che Cortana sta ascoltando un comando.
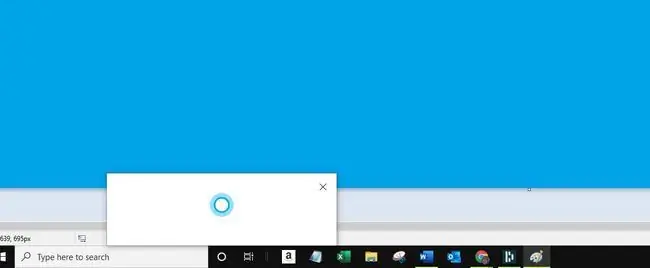
In alternativa, puoi aprire Cortana e digitare nella casella Chiedi a Cortana.
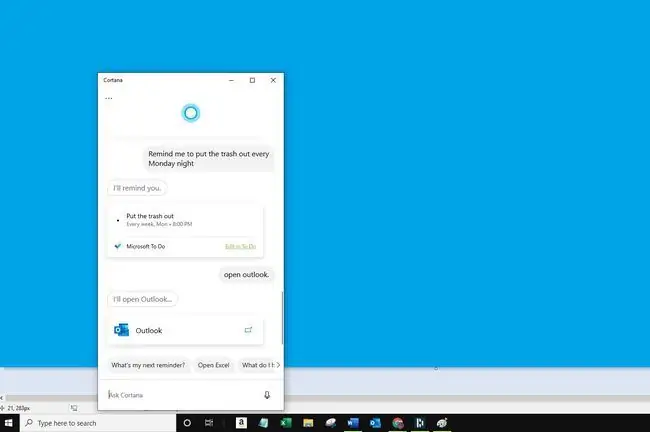
In qualunque modo tu scelga di interagire con Cortana, puoi utilizzare l'assistente in molti modi.
Gestisci il tuo calendario
Cortana può aiutarti a pianificare gli appuntamenti e tenere traccia degli elementi del tuo calendario. Poni domande o impartisci comandi relativi al tuo programma, ad esempio:
- Cortana, cosa c'è nel mio calendario oggi?
- Cortana, qual è il mio prossimo promemoria?
- Cortana, aggiungi un nuovo evento al mio calendario.
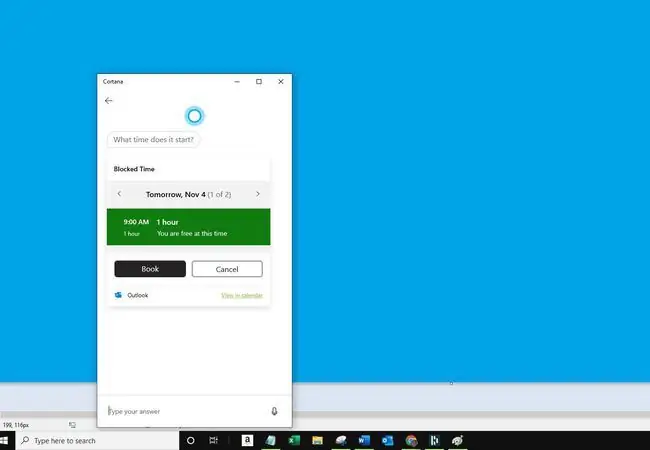
Puoi scoprire i dettagli della tua prossima riunione in Microsoft Teams o partecipare a una riunione online. Se accedi con il tuo account di lavoro, puoi anche chiedere a Cortana informazioni sulle persone nella tua organizzazione.
Altre cose che puoi fare con Cortana includono:
- Apri le app di Windows 10.
- Crea promemoria.
- Controlla il meteo, il traffico o ottieni indicazioni stradali.
- Cerca le definizioni e rispondi ai calcoli matematici.
Puoi scoprire di più rapidamente chiedendo. Ad esempio, dì "Cortana, puoi connetterti con Alexa?" o "Cortana, puoi aprire le impostazioni di Windows?"
Oppure, diciamo Cortana, cosa puoi fare? L'assistente offre alcune idee e suggerimenti che potresti trovare utili.






