Cosa sapere
- La sintassi di COUNTIFS è " =COUNTIFS([intervallo di celle], "[condizione1]", "[condizione2]")."
- Oppure, seleziona Funzione (fx) > cerca COUNTIFS > usa le caselle di testo per inserire l'intervallo e le condizioni.
- COUNTIFS ricerca nell'intervallo di celle e restituisce il numero di volte in cui le condizioni impostate sono tutte vere.
Questo articolo spiega come utilizzare COUNTIF per scoprire quante volte i dati del foglio di lavoro soddisfano condizioni specifiche. Le istruzioni si applicano a Excel 2016 e versioni successive.
Come utilizzare la funzione COUNTIFS in Excel
La funzione COUNTIFS può essere inserita manualmente o utilizzando il menu Formule di Excel. In entrambi i casi, la formula finale sarà simile a:
=COUNTIFS(D4:D17, "Sì", E4:E17, ">=5")
In questo esempio, la funzione CONTA. SE effettua la ricerca nelle celle da D4 a D17, cercando il testo Sì e nelle celle E4-E17 per numeri uguali o superiori a cinque. Nei casi in cui scopre che entrambi i criteri sono soddisfatti, annota un'istanza e poi li somma tutti, emettendo quante istanze di entrambi i criteri sono stati soddisfatti ci sono nei dati.
Ecco come utilizzare il menu Formula per completare questa funzione.
-
Apri il documento Excel in cui desideri utilizzare la funzione CONTA. SE e verifica che tutti i dati siano come e dove dovrebbero essere.

Image -
Seleziona una cella in cui desideri visualizzare i risultati della funzione COUNTIFS.

Image -
Seleziona il menu Funzione. È il piccolo logo fx in alto a sinistra della finestra principale, accanto alle icone con la croce e il segno di spunta.

Image -
Accanto a Oppure seleziona una categoria, usa il menu a tendina per selezionare Tutti e poi nella casella di ricerca, digita COUNTIFS. Seleziona il risultato corrispondente (assicurati di selezionare COUNTIFS, anziché COUNTIF) e seleziona OK.

Image -
Nella finestra Argomenti funzione che appare, digita Criteria_Range1 (l'inizio e la fine, separati da due punti) oppure fare clic/toccare e trascinare le celle che si desidera utilizzare come parte del calcolo. Nel nostro campione di prova, questa è la cella da D4 a D17, quindi viene inserita come D4:D17

Image -
Digita o seleziona i Criteri1 che vuoi che la funzione COUNTIFS consideri. Nel nostro esempio, vogliamo che consideri tutti i Yes risultati nella colonna D, quindi inseriamo Yes.

Image -
Fai lo stesso con Criteria_Range2 e Criteria2, selezionando le celle e inserendo i criteri che stai cercando. Nel nostro esempio stiamo cercando persone che hanno visitato Lifewire cinque o più volte, quindi abbiamo inserito E4:E17 e >=5.

Image - Se hai intervalli e criteri aggiuntivi che vuoi considerare, aggiungili allo stesso modo.
-
Al termine, seleziona OK Se hai inserito tutto correttamente, dovresti vedere il risultato apparire nella cella in cui hai eseguito la funzione CONTA. SE. Nel nostro esempio, il è apparso il risultato di 6, perché sei persone hanno affermato di amare Lifewire e l'hanno visitato più di cinque volte.

Image
In questo esempio, i passaggi precedenti vengono ripetuti per le persone che hanno affermato di non amare Lifewire, ma che hanno comunque visitato cinque o più volte. Alla fine è stato un conteggio molto più basso, come ci si potrebbe aspettare, ma sono comunque dati interessanti raccolti dal set di dati.
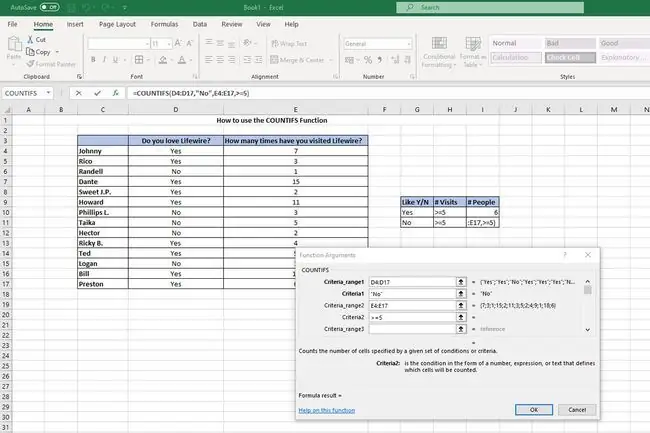
Questi risultati sono un po' ovvi a prima vista con un set di dati così limitato, ma la funzione COUNTIFS può essere utilizzata su una quantità quasi infinita di informazioni. Più grande è il set di dati, più utili possono essere le funzioni COUNTIFS per analizzarlo.
Se non hai bisogno di più intervalli e criteri, puoi sempre utilizzare la funzione COUNTIF, che è limitata a un solo intervallo e criteri.
Cos'è la funzione COUNTIFS?
Excel può essere incredibilmente versatile da solo con l'immissione e l'analisi manuali dei dati, ma è ancora più utile quando ne automatizzate parti. È qui che entrano in gioco le funzioni. Dall'uso di SUM per eseguire vari calcoli numerici, alla rimozione di caratteri non stampabili con CLEAN. COUNTIFS funziona più o meno allo stesso modo, ma, come la funzione COUNTIFS, COUNTIFS è utile per analizzare i dati. Laddove COUNTIF esamina un singolo intervallo di dati e criteri, tuttavia, COUNTIFS esamina i multipli di ciascuno.
Prende questi input e genera un totale in base a ciò che stai cercando.






