Cosa sapere
- Seleziona cella > Formule tab > Math & Trig icon > MROUND > seleziona Numero riga > seleziona cella di riferimento.
- Successivamente, seleziona Multiple riga > inserisci il valore da arrotondare a > Fatto.
Questo articolo spiega come utilizzare la funzione MROUND per arrotondare automaticamente i numeri per eccesso o per difetto in Microsoft Excel 2010, 2013, 2016, 2019 e in Excel per Microsoft 365.
Utilizzo della funzione MROUND di Excel
Le opzioni per inserire la funzione e i suoi argomenti includono:
- Digitare la funzione completa in una cella del foglio di lavoro
- Selezione della funzione e dei suoi argomenti utilizzando la Finestra di dialogo della funzione
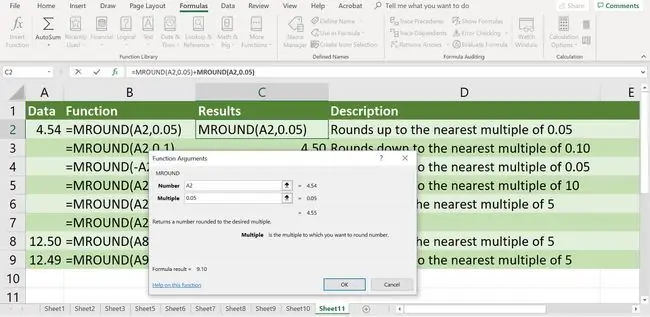
Molte persone trovano più facile usare la finestra di dialogo per inserire gli argomenti di una funzione poiché si occupa della sintassi della funzione.
=MROUND(LA2, 0.05)
Esegui i seguenti passaggi per inserire la funzione nell'immagine sopra nella cella C2 usando la Finestra di dialogo delle funzioni:
- Seleziona cella C2 per renderla la cella attiva.
- Seleziona la scheda Formule del nastro.
-
Seleziona sull'icona Math & Trig per aprire il menu a discesa delle funzioni.

Image - Seleziona MROUND nell'elenco per aprire la Finestra di dialogo delle funzioni.
- Seleziona la riga Numero.
- Seleziona cella A2 nel foglio di lavoro per inserire questo riferimento di cella come argomento numerico.
- Seleziona la linea Multiple.
- Digita 0.05 in modo che il numero nella cella A2 venga arrotondato per eccesso o per difetto al multiplo di 5 centesimi più vicino.
- Seleziona Fatto per tornare al foglio di lavoro. Il valore 4.55 dovrebbe apparire nella cella C2 poiché è il multiplo più vicino di 0.05 maggiore di 4.54.
-
Quando selezioni cella C2, la funzione completa apparirà nella barra della formula sopra il foglio di lavoro.
MROUND Sintassi e argomenti della funzione
Il layout di una funzione è chiamato la sua sintassi che include il nome della funzione, le parentesi e gli argomenti. La sintassi per la funzione MROUND è:
=MROUND(Numero, Multiplo)
Numero (richiesto) è il valore che vuoi arrotondare per eccesso o per difetto al multiplo più vicino. Questo argomento può contenere i dati effettivi per l'arrotondamento oppure può essere un riferimento di cella alla posizione dei dati nel foglio di lavoro.
Multiplo (obbligatorio) è il multiplo a cui vuoi arrotondare il numero.
Alcune cose da notare sugli argomenti della funzione MROUND:
- Gli argomenti number e multiple devono avere lo stesso segno. Cioè, se il numero è positivo, il multiplo deve essere positivo. Se il numero è negativo, anche il multiplo deve essere negativo. In caso contrario, la funzione restituisce un errore NUM! nella cella.
- Se gli argomenti number e multiple sono entrambi negativi, la funzione restituisce un numero negativo.
-
Se l'argomento multiple è zero (0), la funzione restituisce un valore pari a zero.
Esempi di funzioni MROUND
Per i primi sei esempi nell'immagine seguente, il numero 4.54 viene arrotondato per eccesso o per difetto dalla funzione MROUND utilizzando una varietà di valori per l'argomento del fattore come 0.05, 0.10, 5.0, 0 e 10.0. La formula è nella colonna B, i risultati sono nella colonna C e una descrizione di ogni risultato è nella colonna D
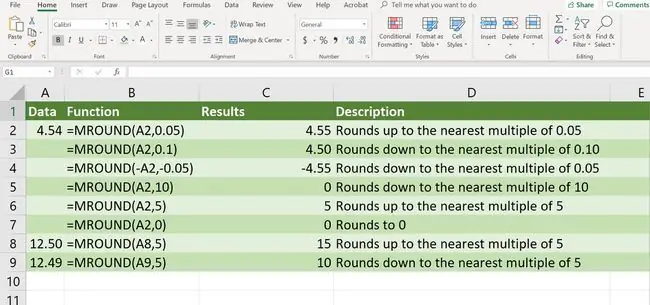
Il modo in cui la funzione determina se arrotondare per eccesso o per difetto l'ultima cifra rimanente (la cifra di arrotondamento) dipende dal risultato della divisione dell'argomento number per argomento multiplo. Pertanto:
- Se il risultato è maggiore o uguale alla metà del valore dell'argomento multiple, la funzione arrotonda l'ultima cifra per eccesso (partendo da zero).
- Se questo risultato è inferiore alla metà del valore dell'argomento multiple, la funzione arrotonda l'ultima cifra per difetto (verso zero).
Gli ultimi due esempi (nella riga 8 e 9 dell'immagine) mostrano come la funzione gestisce l'arrotondamento per eccesso o per difetto.
- Nella riga 8, poiché l'argomento multiple è un intero a una cifra (5), il 2 diventa la cifra arrotondata nel numero 12.50 valore nella cella A8 Poiché 2.5 (12.5/5) è uguale alla metà del valore dell'argomento multiple (5), la funzione arrotonda il risultato fino a 15, che è il multiplo di 5 più vicino maggiore di 12.50.
- Nella riga 9, poiché 2.49 (12.49/5) è meno della metà del valore dell'argomento multiplo (5), la funzione arrotonda il risultato per difetto a 10, che è il multiplo più vicino di 5 minore di 12.49.






