Cosa sapere
- Per fare clic con il pulsante destro del mouse sull'iPad, tocca e tieni premuto il dito sopra o vicino al testo per aprire il menu di scelta rapida.
- Non puoi fare clic con il pulsante destro del mouse ovunque sull'iPad.
- Il menu di scelta rapida ha meno funzioni rispetto all'esecuzione della stessa opzione su un computer.
Questo articolo fornisce informazioni su come fare clic con il pulsante destro del mouse su un iPad e dove è possibile utilizzare tale funzione.
Puoi fare clic con il pulsante destro del mouse su iPad?
Sì, puoi fare clic con il pulsante destro del mouse su un iPad, ma solo in una capacità limitata.
Se ti sei abituato a usare il menu di scelta rapida sul tuo computer, sai che può aprire un mondo di opzioni a cui non saresti in grado di accedere con il clic sinistro. Ma il clic è intrinsecamente una funzione del mouse, il che significa che è stato integrato nel mouse del computer e nel sistema operativo desktop per aprire i menu contestuali.
Puoi comunque eseguire alcune delle funzioni per le quali useresti un clic con il pulsante destro del mouse sul tuo computer, ma non tutte le funzioni sono disponibili e quelle che lo sono sono in genere specifiche per lavorare con il testo. Ad esempio, puoi toccare e tenere premuto un elemento di testo sul tuo iPad o nel tuo browser web sull'iPad e si aprirà un menu di scelta rapida contenente alcune funzionalità.
Puoi anche utilizzare un mouse connesso tramite Bluetooth per fare clic con il pulsante destro del mouse sul tuo iPad. Riceverai comunque menu di scelta rapida limitati quando lo usi, ma un mouse potrebbe essere il modo più semplice di lavorare se hai spazio e un mouse da usare.
Come si fa a fare clic con il pulsante destro del mouse su un iPad senza mouse?
Se vuoi fare clic con il pulsante destro del mouse sull'iPad, tutto ciò che devi fare è premere un dito sullo schermo e tenerlo premuto per un secondo o due (senza muoversi). Questo gesto apre il menu contestuale per qualsiasi applicazione che stai utilizzando.
Tuttavia, c'è un aspetto da capire sul fare clic con il pulsante destro del mouse sull'iPad: è l'app contestuale. Ciò significa che il "clic con il pulsante destro del mouse" dipende dall'app che stai utilizzando.
Ad esempio, se provi a fare clic con il pulsante destro del mouse su un punto vuoto della schermata iniziale tenendo premuto il dito sullo schermo, non otterrai un menu contestuale. Invece, le tue icone iniziano a oscillare. Questo perché il "clic con il tasto destro" sulla schermata iniziale (che è un'app chiamata Springboard) attiva la possibilità di riorganizzare o eliminare icone e app sullo schermo.
Tuttavia, se tieni premuto (in pratica un clic con il pulsante destro del mouse) su un collegamento nel tuo browser web, questo apre un menu diverso che include opzioni come Apri in una nuova scheda, Apri in modalità di navigazione in incognito, Apri in una nuova finestra, Aggiungi all'elenco di lettura eCopia collegamento
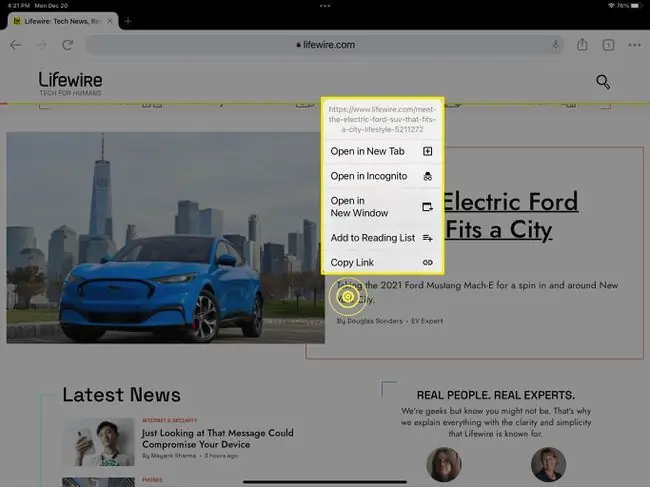
Ma se tieni premuto sul testo non collegato, otterrai un menu di scelta rapida incentrato sul testo. Quel menu include funzioni relative al testo come Copia, Cerca, Traduci, Parla, Condividi e Incantesimo Facendo scorrere il dito dal menu di scelta rapida su una di queste opzioni si attiverà quel comando.
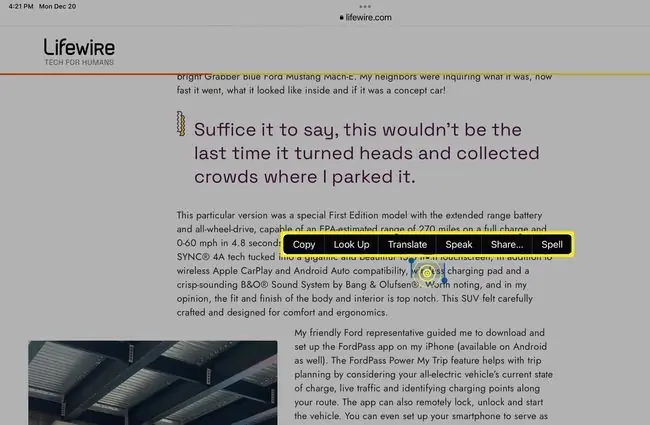
Tutte le app supportano il clic destro?
Poiché il clic con il pulsante destro del mouse è integrato in iPadOS, tutte le app possono essere abilitate se gli sviluppatori di app aggiungono menu contestuali alle loro app. È lecito ritenere che le app supportino questa funzione e lo saprai toccando e tenendo premuto qualsiasi elemento con cui vorresti fare di più: icona del menu, parole, altre cose all'interno dell'app, ecc.
Domande frequenti
Come faccio a copiare e incollare su un iPad?
Per copiare il testo su iPad, tocca e tieni premuto finché la prima parola non viene evidenziata, trascina per evidenziare tutto il testo che desideri, quindi tocca Copia. Per copiare un collegamento, tocca e tieni premuto il collegamento, quindi tocca Copia. Per incollare, tocca due volte o tocca e tieni premuto, quindi seleziona Incolla.
Come ottengo il pulsante Home sullo schermo del mio iPad?
Per mostrare il pulsante Home dell'iPad sul touch screen, vai a Impostazioni > Accessibilità > Tocca> AssistiveTouch . Sui modelli precedenti, vai a Impostazioni > Generale > Accessibilità.






