Cosa sapere
- Vai a Impostazioni > Cellulare. Accanto a Mail, sposta l'interruttore sulla posizione Off (grigio).
- Per interrompere l'aggiornamento di Mail quando l'app non è in uso, vai a Impostazioni > Mail > Account > Recupera nuovi dati > [ account] > Manuale.
L'app Mail di iOS controlla frequentemente la presenza di nuove e-mail tramite Wi-Fi e connessioni cellulari. Poiché il polling frequente della casella di posta utilizza l'assegnazione mensile dei dati cellulari, iOS include un'opzione per utilizzare solo il Wi-Fi durante il controllo di nuovi messaggi. Usando iOS 11 o versioni successive, scopri come impedire a iOS Mail di utilizzare i dati cellulari e come impedire a Mail di controllare gli aggiornamenti in background.
Come impedire alla posta iOS di utilizzare i dati cellulari
Per disattivare l'utilizzo della rete dati per iOS Mail, apri l'app Impostazioni sul tuo iPhone o iPad e seleziona Cellulare. Quindi, scorri verso il basso e tocca l'interruttore accanto a Mail finché non si trova nella posizione Off.
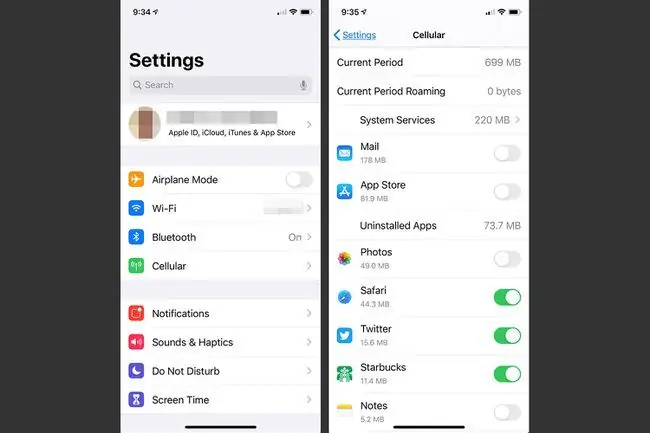
Con i dati cellulari disattivati per l'app Mail, puoi comunque leggere la posta già sul telefono e comporre messaggi da consegnare non appena ti connetti a una rete Wi-Fi.
Per sospendere temporaneamente iOS Mail e tutte le altre app dall'utilizzo della rete dati, metti l'iPhone in modalità aereo.
Impedisci alla posta iOS di controllare la posta in background
Per impedire a Mail di controllare la nuova posta in background, disattiva l'e-mail push per tutti gli account. Puoi disabilitare i controlli automatici su una pianificazione nelle impostazioni dell'account e-mail di iPhone. La disabilitazione del push su un account e-mail disabilita anche il push degli eventi del calendario e le modifiche ai contatti associati all'account e-mail.
Segui questi passaggi per configurare iOS Mail in modo da evitare di controllare la presenza di nuovi messaggi in background o di ricevere automaticamente i messaggi tramite e-mail push dal server non appena arrivano:
- Apri l'app Impostazioni
-
Vai a Mail > Account > Recupera nuovi dati. (Sulle versioni precedenti di iOS, vai a Password e account > Recupera nuovi dati.)

Image - Scegli l'account da modificare.
- Seleziona Manuale. Questa impostazione consente di recuperare o aggiornare la posta solo quando l'app è in uso.
-
Scegli Fetch se desideri che Mail continui a controllare la nuova posta in background.

Image
Linea inferiore
Un altro modo per conservare i dati è configurare l'app iOS Mail per non controllare la posta automaticamente. Quindi, utilizza l'app solo quando ti serve e quando è connessa a un piano cellulare o Wi-Fi.
Altre impostazioni che influiscono sull'utilizzo dei dati e-mail
Se impostato su Push, iOS controlla continuamente il server alla ricerca di nuove informazioni e poi fornisce tali informazioni al dispositivo iOS quasi in tempo reale. Poiché Push fa sì che l'app Mail si aggiorni il più spesso possibile, non è una buona scelta se sei preoccupato per l'utilizzo dei dati.
Quando impostato su Fetch, iOS ha opzioni per controllare il server di posta elettronica in cinque modi:
- Automaticamente: l'iPhone recupera i nuovi messaggi e-mail in background quando è connesso al Wi-Fi.
- Manualmente: l'e-mail si aggiorna solo quando apri l'app Mail.
- Oraria
- Ogni 30 minuti
- Ogni 15 minuti
Ognuna di queste impostazioni limita l'accesso dell'app Mail al server di posta elettronica in un modo o nell' altro. Seleziona l'opzione che funziona meglio per te.






