Roku è un noto produttore di stick di streaming e lettori multimediali, ma c'è una selezione crescente di TV con Roku già integrato; di marchi come TCL, Sharp, RCA, Philips, Hitachi, Hisense, Insignia ed Element.

Il telecomando fornito per Roku TV è molto simile a quello fornito con streaming stick e streamer, ma ci sono altre cose che il telecomando Roku TV può fare.
Diamo un'occhiata a quali sono alcuni dei pulsanti di un telecomando Roku TV e come usarli.
Inizia da casa
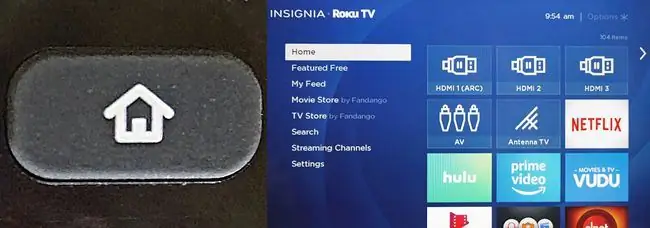
Lifewire
Per scoprire cosa può fare il tuo Roku TV dopo averlo acceso, hai bisogno di un punto di partenza. Quel punto di partenza è la Schermata Home.
Per accedere alla schermata principale su un Roku TV, premi il tasto Home button, che ha un'icona che assomiglia a una casa.
Una volta nella schermata iniziale, vedrai le principali categorie operative, oltre all'elenco degli ingressi e delle app di streaming.
Se premi il pulsante Home mentre guardi una TV o un programma in streaming, questo verrà interrotto, tuttavia, non puoi visualizzare la schermata iniziale mentre stai guardando la TV o un contenuto in streaming.
Torna indietro
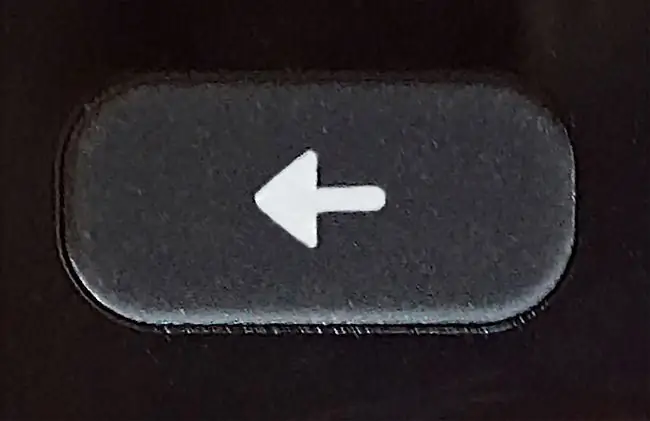
Lifewire
Il pulsante Indietro è una scorciatoia che ti riporterà automaticamente al passaggio o alla schermata precedente.
Ad esempio, se stai guardando qualcosa tramite un'app, il pulsante Indietro potrebbe riportarti alla schermata di selezione dei contenuti precedente.
Se stai guardando qualcosa su un canale TV o su un ingresso, verrai riportato alla schermata iniziale. In questo caso, il pulsante può essere ridondante poiché anche il pulsante Home ti riporta alla schermata iniziale.
Richiama canale/Torna indietro, timer di spegnimento e altre opzioni

Lifewire
Richiama canale/Torna indietro: Se stai guardando i programmi TV tramite la connessione antenna/cavo (senza scatola), questo ti riporterà al canale precedente. Se stai visualizzando contenuti in streaming, tornerai indietro di una posizione. Se stai effettuando una ricerca e stai inserendo termini di ricerca, ti verrà restituita una lettera.
Timer di spegnimento: consente di decidere quando il televisore si spegne. Gli intervalli di tempo includono 30 minuti, 1, 1,5, 2 e 3 ore.
Visualizza altre opzioni: questo pulsante ti porta direttamente a un menu di impostazioni audio e video più dettagliato.
Perfeziona le tue impostazioni
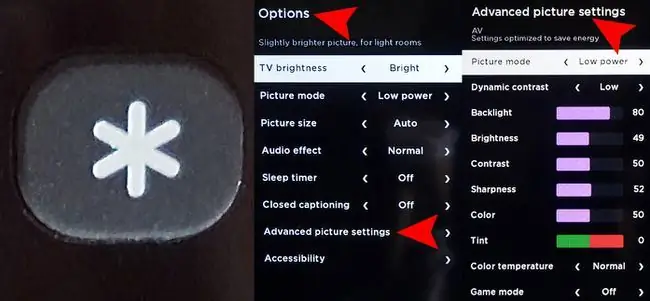
Lifewire
Quando premi il pulsante Altre opzioni, accedi a impostazioni più dettagliate sia per il video che per l'audio. Alcuni di questi sono accessibili separatamente dalle categorie del menu principale principale, ma opzioni come Dimensione immagine, Effetto audio e Avanzate Impostazioni immagine sono accessibili solo tramite Altre opzioni.
Il numero e il tipo di opzioni di impostazione avanzate possono variare a seconda della marca e del numero di modello specifico della Roku TV, ma qui alcuni esempi includono:
Dimensione immagine: Regola il rapporto di aspetto. Le selezioni sono Auto, Normal (16x9), Direct (4x3 o 16x9 a seconda del contenuto), Allunga e Zoom.
Effetto audio: Fornisce preset per ottimizzare la qualità audio per diversi tipi di contenuti, inclusi Normal, Speech , Teatro, Grandi bassi, Alti alti e Musica.
Queste impostazioni si applicano solo agli altoparlanti del televisore.
Impostazioni immagine avanzate: questo menu consente di regolare diversi parametri dell'immagine, separatamente per ciascuna sorgente di ingresso, incluso lo streaming. Oltre alle impostazioni familiari, come l'intensità della retroilluminazione a LED, la luminosità, il contrasto, ecc., puoi anche impostare la temperatura del colore, che rende l'immagine più calda o fredda, nonché la Modalità gioco, che riduce il ritardo di input per una risposta più rapida ma influisce leggermente sulla qualità dell'immagine.
Il pulsante Altre opzioni funziona solo se stai visualizzando il contenuto. Se lo premi durante la visualizzazione della home page, non funziona.
Organizza i tuoi canali
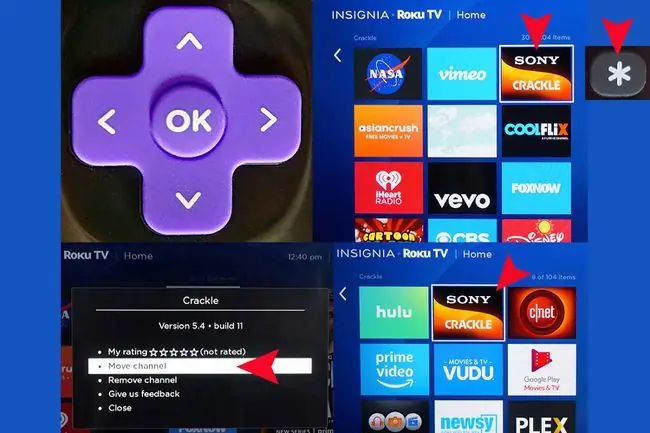
Lifewire
Ogni volta che aggiungi un canale app alla schermata iniziale, questo viene automaticamente posizionato in fondo alle tue inserzioni. Tuttavia, puoi spostarlo in un posto migliore se lo desideri:
- Premi il pulsante Home sul telecomando Roku TV.
- Premere destra sul tastierino direzionale per accedere all'elenco dei canali.
- Utilizza la tastiera direzionale per evidenziare il canale che desideri spostare.
- Premi il pulsante Altre opzioni.
- Seleziona Sposta canale.
- Sposta il canale nella nuova posizione utilizzando il tastierino direzionale
- Premi OK sul telecomando.
Etichetta i tuoi ingressi sorgente
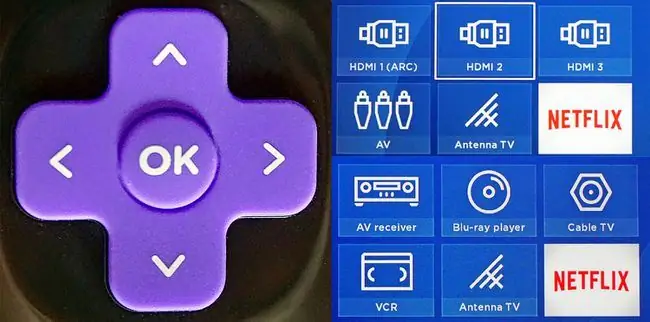
Lifewire
Utilizzando il tastierino direzionale sul telecomando Roku TV, puoi etichettare gli ingressi TV in modo che siano più facili da identificare. Ciò significa che invece di HDMI 1, 2, 3, AV e Antenna, puoi utilizzare il sistema di menu su schermo per associare i nomi degli ingressi al tipo di dispositivi che hai collegato alla TV.
Dalla home page del televisore, utilizzare le frecce del tastierino direzionale e il pulsante OK per eseguire i seguenti passaggi:
- Vai a Impostazioni.
- Seleziona Ingressi TV.
- Seleziona l'ingresso che vuoi rinominare.
- Seleziona Rinomina.
- Scorrere l'elenco di nomi disponibile e selezionare quello che si desidera utilizzare premendo OK sul tastierino direzionale del telecomando del televisore.
- Ripeti questi passaggi per ogni ingresso che desideri rinominare.
Controlla la tua riproduzione
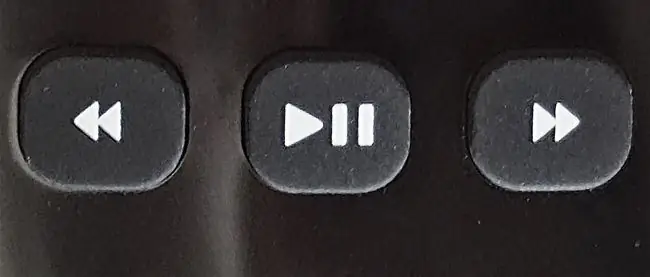
Lifewire
Se stai riproducendo contenuti in streaming preregistrati, puoi utilizzare questi pulsanti per controllare la riproduzione. Da sinistra a destra, sono Reverse/Rewind, Play/Pause e Fast ForwardFunzionano proprio come i controlli di riproduzione su un videoregistratore, DVD, Blu-ray, lettore Blu-ray Ultra HD, DVR o altri streamer multimediali.
Se stai guardando qualcosa dal vivo, questi pulsanti non sono operativi. Su alcuni siti di webcam dal vivo, potresti essere in grado di mettere in pausa il feed video, ma quando premi play passerà al video live. Non sei nemmeno in grado di tornare indietro o avanzare velocemente un video in diretta o un programma TV.
Pulsanti di scelta rapida canale in primo piano
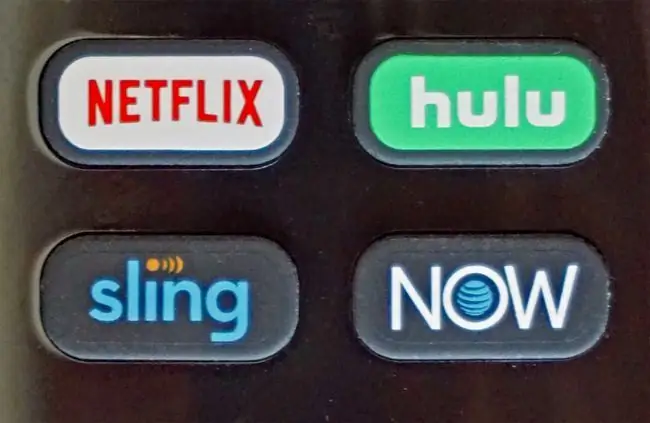
Lifewire
Ogni telecomando Roku, inclusi i telecomandi TV, dispone di pulsanti di scelta rapida che consentono di selezionare i canali di streaming Internet, inclusi Netflix, Hulu, Sling TV e AT&T Now.
Questa selezione varia a seconda della marca e del modello del televisore. Netflix è sempre presente, ma potrebbero essere incluse altre scorciatoie per Amazon Prime, Google Play, Paramount+ (in precedenza CBS All Access), VUDU o altre selezioni.
Controlla il tuo suono

Lifewire
Situati sul lato destro del telecomando Roku TV ci sono Mute, Volume giù e Volume Su pulsanti.
Telecomando avanzato Roku TV: usa i comandi vocali
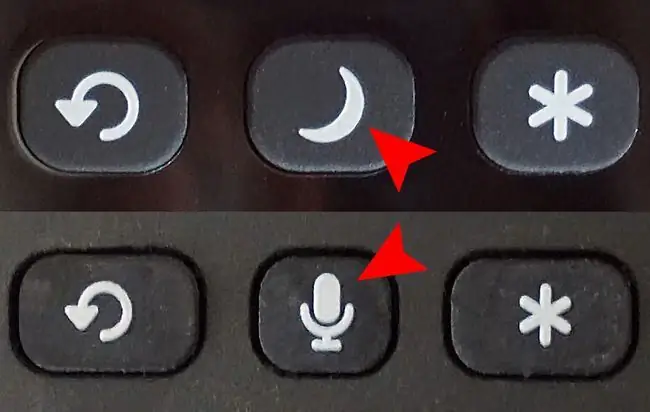
Lifewire
Se hai una TV Roku dotata di telecomando avanzato, potresti notare un pulsante Microfono al posto del Timer di spegnimento pulsante.
Premi il pulsante, attendi il prompt sullo schermo, quindi pronuncia un comando che vuoi che Roku esegua. Gli esempi includono:
- "Trova (programma, video, app)."
- "Avvia (app)."
- "Vai a (app)."
- "Cambia l'ingresso su HDMI 1."
- "Passa all'antenna TV."
- "Cambia i canali di trasmissione Canale su/giù."
- "Ultimo canale."
- "Sintonizzati su ABC."
- "Sintonizzati sul canale 6 punto 1 (6.1)."
- "Avvia guida intelligente."
Se il tuo Roku TV non è dotato di un telecomando avanzato, potrebbe essere offerto come opzione di aggiornamento. Questa offerta varia in base al marchio TV.
Roku TV Enhanced Remote: ascolta in privato

Lifewire
Sul lato sinistro dei telecomandi avanzati Roku, potresti avere un mini-plug per il collegamento degli auricolari, che sono forniti nella confezione con il tuo Roku TV e telecomando. Ciò ti consente di ascoltare in privato i contenuti mostrati sulla tua TV. Gli altoparlanti della TV si disattivano automaticamente quando si collegano gli auricolari.
Se gli altoparlanti della TV non si disattivano quando colleghi gli auricolari, puoi disabilitarli e abilitarli tramite la categoria Impostazioni audio nel menu principale.
Gli altoparlanti della TV si attiveranno di nuovo quando scollegherai gli auricolari.
Opzioni telecomando bonus
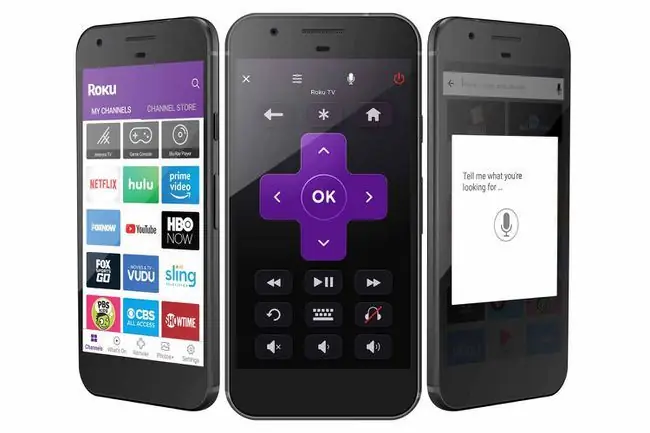
Roku
Oltre al telecomando in dotazione con il tuo Roku TV, ci sono tre modi aggiuntivi per controllare alcune o la maggior parte delle sue funzioni. Queste opzioni funzioneranno con qualsiasi Roku TV.
- App mobile Roku: questa app per iOS e Android ti consente di utilizzare il tuo smartphone per controllare il tuo Roku.
- Alexa tramite l'app Quick Remote: disponibile sia per iOS che per Android, questa app ti consente di controllare alcune funzioni della tua Roku TV utilizzando Alexa.
- Google Home tramite l'app Quick Remote: questa app solo per Android ti consente di controllare alcune funzioni della tua Roku TV utilizzando Google Home o Google Assistant.






