Chrome è un browser web popolare, gratuito e affidabile sviluppato da Google. Occasionalmente, quando accedi a una pagina web in Chrome potresti ricevere un messaggio che dice "La tua connessione non è privata". Il messaggio avverte che gli aggressori potrebbero tentare di rubare le tue informazioni. Anche se questo suona allarmante, probabilmente non c'è niente di sbagliato.
Ecco uno sguardo a cosa potrebbe causare questo errore e come risolverlo per tornare alla navigazione.
Questo non è solo un problema di Chrome. Potresti ricevere variazioni su questo errore in altri browser, come Firefox e Safari. Sebbene questi errori possano differire, molte volte i passaggi per la risoluzione dei problemi sono gli stessi.
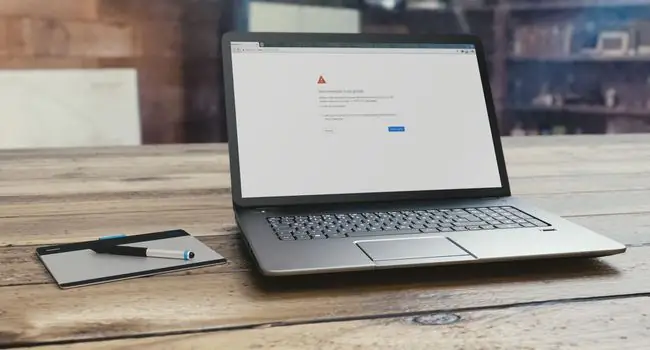
Linea inferiore
Chrome restituisce questo errore di privacy quando non riesce a verificare il certificato SSL del sito che stai cercando di raggiungere. SSL è un sistema di sicurezza configurato correttamente o che non è stato emesso da un'organizzazione attendibile. Potrebbero esserci problemi con un'estensione di Chrome, il tuo software antivirus o le impostazioni del tuo computer.
Come correggere un errore di privacy in Chrome
Non puoi fare niente se il problema è alla fine del sito. Tuttavia, se il problema proviene dal tuo computer o dispositivo, ci sono alcune semplici soluzioni da provare.
- Vedi se il certificato SSL del sito è scaduto. Se il certificato SSL di un sito Web è scaduto o non è valido, non puoi fare nulla per correggere un errore di privacy di Chrome perché è colpa del sito. Puoi, tuttavia, inviare un'e-mail al proprietario del sito per informarlo.
- Ricarica la pagina. Questa è un'opzione di risoluzione dei problemi rapida e semplice. Chiudi e riapri il browser Chrome e carica nuovamente la pagina. Si è verificato un problema con il tuo browser o il proprietario del sito potrebbe aver riemesso il proprio certificato SSL.
- Problemi con la rete Wi-Fi pubblica. Quando utilizzi una rete Wi-Fi pubblica, ad esempio in un ristorante o in un aeroporto, potresti ricevere un errore sulla privacy di Chrome se accedi a un sito web prima di accettare i termini e l'accordo della sede. Passa a un sito non SSL come www.weather.com e la pagina di accesso dovrebbe aprirsi. Riprova il sito Web e verifica se questo risolve il problema.
- Cancella la cache del browser e i cookie. La cancellazione della cache del browser e dei cookie è un altro metodo di risoluzione dei problemi rapido e semplice che potrebbe risolvere il problema.
- Apri la pagina in modalità di navigazione in incognito. Su un PC o un computer Mac, apri la pagina in una finestra di navigazione in incognito. Se la pagina si apre, probabilmente significa che un'estensione di Chrome non funziona correttamente. Disattiva l'estensione e riapri normalmente la pagina.
- Controlla la data e l'ora del computer. Una data e un'ora impostate in modo errato sul tuo dispositivo possono impedire a Chrome di verificare il certificato SSL del sito che stai visitando. Questo perché quando Chrome controlla la data di scadenza di un certificato SSL, la confronta con l'ora dell'orologio del computer.
-
Disabilita il software antivirus. Man mano che il software antivirus diventa più avanzato, aggiunge nuove funzionalità per la protezione dalle minacce più recenti. Una di queste funzionalità è un firewall che blocca i siti non protetti con SSL. Sebbene di solito sia positivo, a volte può entrare in conflitto con le impostazioni di rete e bloccare erroneamente alcuni certificati e connessioni SSL. Per vedere se questo è il problema, disabilita temporaneamente la funzione di scansione SSL del software antivirus.
Diversi programmi software antivirus posizionano l'impostazione che governa questa funzione in luoghi diversi, ma il processo dovrebbe essere simile. Vai alle Impostazioni del tuo software antivirus e cerca le funzionalità relative a SSL o al Web.
- Procedi al sito web. Se ritieni che l'errore sia da parte del sito Web e il sito Web è noto e affidabile, è possibile accedere al sito con una connessione non sicura. Per fare ciò, seleziona il link Avanzate nella parte inferiore della casella di errore e quindi seleziona Procedi al sito web Questo non risolverà il problema del messaggio di errore e dovrebbe essere fatto solo se sei sicuro che il sito web sia sicuro.
Domande frequenti
Come faccio ad aggiungere Google Chrome alle impostazioni di sicurezza e privacy del mio Mac?
Nell'angolo in alto a sinistra, seleziona l'icona Apple > Preferenze di Sistema Da lì, seleziona Sicurezza e Privacy > Privacy > scegli il servizio che desideri attivare in Chrome. Nel riquadro di destra, scorri l'elenco e seleziona Google Chrome
Perché le mie estensioni e componenti aggiuntivi per la privacy continuano a causare l'arresto anomalo di Chrome?
Se un'estensione causa l'arresto anomalo di Chrome, cerca un aggiornamento e installalo se disponibile. Se l'estensione è già stata aggiornata, l'aggiornamento stesso potrebbe causare il problema, nel qual caso dovresti disattivare temporaneamente l'estensione.






