BAD_POOL_CALLER, noto anche con il codice BSOD STOP 0x000000C2 (o 0xC2), significa che il thread del processore corrente sta effettuando una richiesta pool errata.
Cosa significa ? Potrebbe indicare una situazione in cui un software tenta di utilizzare un thread del processore che non è disponibile perché lo sta utilizzando un programma diverso. Potrebbe anche significare che il thread non esiste nemmeno.
In molti casi, l'errore 0xC2 Bad Pool Caller indica un problema con il driver del dispositivo.
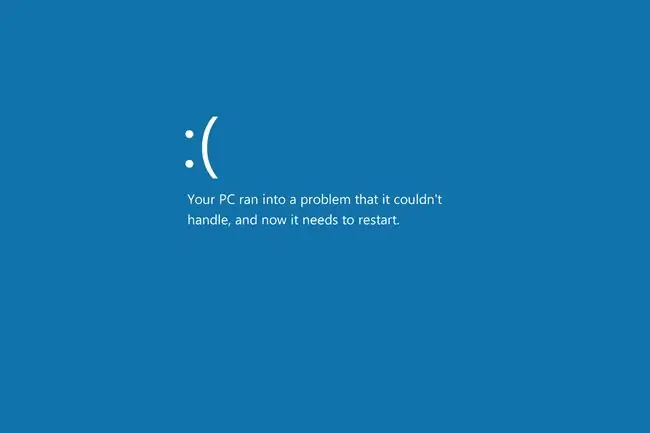
STOP 0x000000C2 Errori
L'errore apparirà sempre su un messaggio STOP, più comunemente chiamato Blue Screen of Death (BSOD). Potresti vederlo al primo avvio del tuo computer, subito dopo aver effettuato l'accesso quando esegui qualcosa di specifico come riprodurre un video o aprire un programma, o anche subito dopo una nuova installazione di Windows 10.
La schermata di errore si presenta in genere con un messaggio come uno di questi:
- Il tuo PC ha riscontrato un problema e deve essere riavviato. Se desideri saperne di più, puoi cercare online in seguito questo errore: BAD_POOL_CALLER
- Codice di arresto: BAD_POOL_CALLER
Se STOP 0x000000C2 non è il codice STOP esatto che vedi, o BAD_POOL_CALLER non è lo stesso messaggio, controlla il nostro elenco completo di codici di errore STOP e fai riferimento alle informazioni sulla risoluzione dei problemi per il messaggio STOP che stai vedendo.
Come risolvere l'errore del chiamante del pool errato su Windows 10
Segui questi passaggi per affrontare possibili semplici correzioni prima di passare ai suggerimenti più complessi e meno utili:
-
Riavvia il computer. L'errore potrebbe essere così temporaneo che basta un semplice riavvio.
Dato che probabilmente sei nella schermata di errore, il modo migliore per riavviare è premere il pulsante di accensione (potrebbe essere necessario tenerlo premuto). Dopo alcuni secondi, premilo di nuovo per riavviare.
-
Rimuovi i programmi installati di recente. O, per lo meno, spegnili completamente e verifica se l'errore si ripresenta.
Gli strumenti antivirus e altri software potrebbero interferire con un' altra parte del tuo computer, come un driver, causando l'errore 0xC2. Se questo funziona per fermare il BSOD, potresti dover cercare un programma alternativo.
Per qualsiasi motivo, alcuni utenti sono riusciti a correggere l'errore BAD_POOL_CALLER disinstallando Dell SupportAssist. Se ce l'hai, usa uno dei programmi dall'elenco collegato sopra per eliminarlo prima di andare avanti con il resto di questi suggerimenti. Puoi anche provare a reinstallarlo se l'errore è dovuto a una versione obsoleta.
A meno che l'errore BAD_POOL_CALLER non sia qualcosa che hai visto in passato e il tuo computer non funzioni correttamente in questo momento, dovrai avviare la modalità provvisoria con rete per completare questo passaggio e la maggior parte degli altri di seguito.
-
Controlla gli aggiornamenti dei driver. Alcuni driver hanno bug che attivano questo specifico errore di schermata blu.
Questa è una soluzione standard per l'errore 0x000000C2, quindi fai del tuo meglio per provare tutti e tre questi suggerimenti:
- Cerca modifiche hardware aprendo Gestione dispositivi, facendo clic con il pulsante destro del mouse in cima all'elenco, scegliendo Cerca modifiche hardware e quindi riavviando. Avvierà Windows per controllare i driver, ma potrebbe non funzionare per tutti i dispositivi.
- Avvia in modalità provvisoria (assicurati che sia con supporto di rete; vedi passaggio 2) e usa uno strumento di aggiornamento del driver.
- Aggiorna i driver manualmente. Alcuni utenti che hanno riscontrato questo errore hanno dovuto decomprimere il driver e utilizzare Gestione dispositivi per aggiornarlo manualmente. Tutte le indicazioni sono in quel link.
-
Disinstalla gli aggiornamenti recenti di Windows. Uno di questi potrebbe innescare il BSOD.
Se hai aperto il menu Opzioni di avvio avanzate, vai a Risoluzione dei problemi > Opzioni avanzate > Disinstalla aggiornamentiper eliminare l'ultimo aggiornamento di qualità o funzionalità.

Image Altrimenti, apri il Pannello di controllo e cerca e seleziona Visualizza aggiornamenti installati. Scegli l'aggiornamento più recente (o quello che sospetti possa essere il problema), seleziona Disinstalla e poi Sì e riavvia il computer.

Image -
Utilizzare Ripristino configurazione di sistema per ripristinare lo stato precedente del computer. Annulla le recenti modifiche al sistema che potrebbero essere state la causa dell'errore Bad Pool Caller.
Anche gli aggiornamenti di Windows installati da qui al punto di ripristino verranno rimossi, il che è ottimo se nel passaggio precedente ci sono stati degli aggiornamenti che non è stato possibile eliminare.
Puoi avviare questo strumento da un prompt dei comandi con il comando rstrui.exe se è tutto ciò a cui puoi accedere. Funziona anche attraverso il menu ASO menzionato nel passaggio precedente.
Se questo passaggio risolve il problema, consulta Come impedire che gli aggiornamenti di Windows si arrestino in modo anomalo sul PC. Dovrai apportare modifiche alla modalità di configurazione e seguire alcune best practice relative all'installazione di nuovo degli aggiornamenti, altrimenti potresti riscontrare lo stesso problema la prossima volta che Windows installa di nuovo automaticamente quelle patch.
- Avvia lo strumento di diagnostica della memoria di Windows per vedere se la memoria è responsabile dell'errore. In tal caso, potrebbe essere necessario sostituire la RAM danneggiata.
- Alcuni errori BSOD vengono risolti dopo un aggiornamento del BIOS. Con tutto quanto sopra completato senza successo, questa è la tua prossima migliore opzione.
-
Esegui Verifica driver. È incluso in Windows 10; eseguire il comando verifier in un prompt dei comandi per iniziare. Se non sei sicuro di quali driver controllare, seleziona l'opzione per verificarli tutti.
Microsoft fornisce ulteriori informazioni su questo strumento in quel link.
Questo è un passaggio avanzato che puoi s altare se non ti senti a tuo agio nel farlo. Ma se tutto il resto fallisce, potresti dover tornare qui e completarlo.
- Esegui un programma di pulizia del registro per risolvere i problemi relativi al registro. Dato che sei arrivato così lontano senza alcun successo, considera questo un ultimo sforzo prima del suggerimento finale di seguito.
-
Usa Ripristina questo PC per reinstallare Windows 10. A questo punto, un errore del software come questo è risolvibile solo attraverso una reinstallazione completa del sistema operativo.
Durante questo processo, puoi scegliere di mantenere intatti o meno i tuoi file personali. Consulta Come ripristinare il PC in Windows 10 per assistenza.
Alcune persone sperimentano ancora il BAD_POOL_CALLER BSOD in Windows 10 dopo una reinstallazione. Molto probabilmente è dovuto a un problema del programma o del driver, quindi assicurati di aver prima escluso queste cose completando i passaggi 2 e 3.
Hai bisogno di ulteriore aiuto?
Se non sei interessato a risolvere questo problema da solo, vedi Come faccio a riparare il mio computer? per un elenco completo delle opzioni di supporto, oltre a tutto ciò che è necessario lungo il percorso, come calcolare i costi di riparazione, rimuovere i file, scegliere un servizio di riparazione e molto altro ancora.






