Cosa sapere
- Impostazioni > Tempo schermo > Restrizioni sui contenuti e sulla privacy > Acquisti su iTunes e App Store > Acquisti in-app > Non consentire.
- Per ripristinare l'abilità, disattiva Restrizioni sui contenuti e sulla privacy.
- Per vedere gli acquisti in-app, App Store > tocca la tua foto > tocca il tuo nome > inserisci la password > Cronologia acquisti.
Questo articolo spiega come disattivare gli acquisti in-app sul tuo iPhone. Le istruzioni si applicano ai dispositivi con iOS 12 e versioni successive.
Cosa devi sapere sugli acquisti in-app su iPhone
Molte app per iPhone ti consentono di acquistare funzionalità, contenuti, espansioni o risorse di gioco extra o potenziamenti del personaggio. Ti consentono di farlo dall'interno dell'app, invece di recarti in un negozio separato, utilizzando gli acquisti in-app.
Avere la possibilità di acquistare in-app può essere utile e divertente (ed è un modo importante per gli sviluppatori di app di guadagnare denaro per continuare a creare app fantastiche), ma utile e divertente non saranno le prime parole che arriveranno a mente se compri cose senza accorgertene. Se acquisti senza volerlo, puoi accumulare un grosso conto da Apple.
Questa è una preoccupazione particolare se hai un bambino che usa il tuo dispositivo iOS e accumula enormi costi di acquisto in-app senza chiedertelo.
Fortunatamente, puoi disattivare gli acquisti in-app in tutte le tue app per evitare che ciò accada.
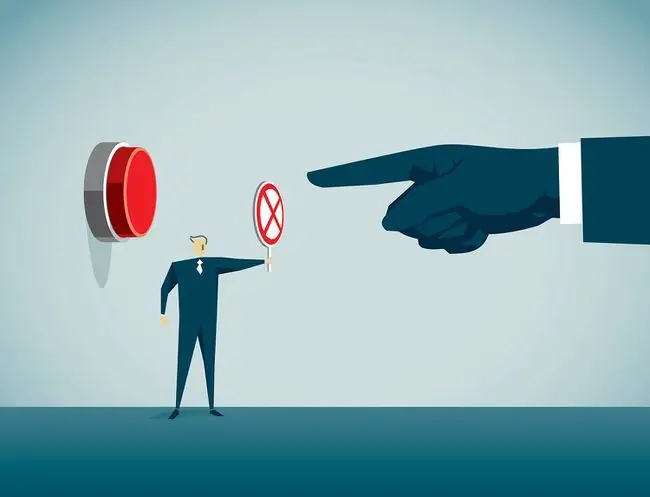
Come disattivare gli acquisti in-app su iPhone
Per disattivare gli acquisti in-app su iPhone e altri dispositivi iOS, segui questi passaggi:
- Dalla schermata iniziale, apri l'app Impostazioni.
-
Tocca Tempo schermo > Restrizioni sui contenuti e sulla privacy. Quindi, sposta il dispositivo di scorrimento Restrizioni sui contenuti e sulla privacy su on/verde.

Image -
Imposta un codice di restrizione, che è un codice a 4 cifre che blocca queste impostazioni. Scegli un passcode che ricorderai, ma non condividerlo con persone che non vuoi che facciano acquisti. Se conoscono il tuo passcode, possono riattivare gli acquisti in-app. Inserisci il codice due volte per impostarlo.
Se stai disattivando l'acquisto in-app perché un bambino usa l'iPhone, assicurati che il codice di accesso non sia lo stesso che usi per sbloccare il dispositivo.
-
Tocca Acquisti iTunes e App Store > Acquisti in-app > Non consentire.

Image - Se cambi idea e in seguito desideri ripristinare la possibilità di effettuare acquisti in-app, torna su questa schermata e disattiva l'interruttore Restrizioni sui contenuti e sulla privacy.
Finché questa impostazione è abilitata, è impossibile effettuare acquisti in-app su questo iPhone.
Configurare un iPhone per l'utilizzo da parte dei tuoi figli non significa semplicemente disattivare gli acquisti in-app. Scopri tutto in Come configurare un iPhone o iPod Touch per bambini.
Come trovare acquisti in-app su iPhone
Se hai degli addebiti che non riconosci nel tuo account ID Apple o in un'e-mail di Apple, puoi scoprire se provengono da acquisti in-app. Basta seguire questi passaggi:
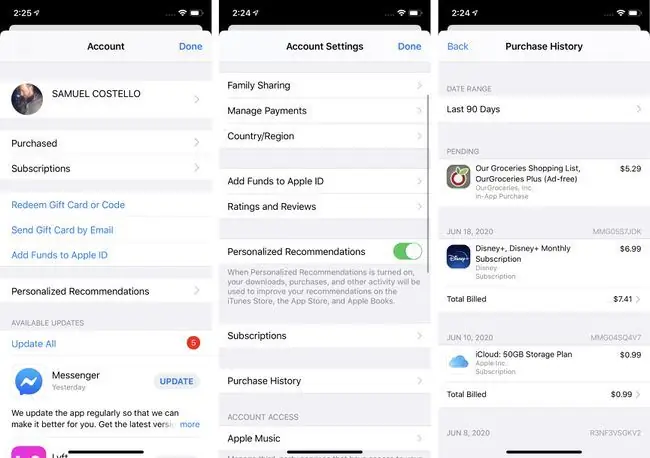
- Apri l'app App Store e tocca la tua foto o icona nell'angolo in alto a destra.
-
Tocca [il tuo nome] nella parte superiore dello schermo. Inserisci la tua password o autenticati utilizzando Touch ID o Face ID, se richiesto.
- Tocca Cronologia acquisti.
- Scorri l'elenco degli acquisti. Gli acquisti in-app sono etichettati Acquisto in-app. Tocca un acquisto per ottenere maggiori informazioni.
Come trovare acquisti in-app utilizzando iTunes
Se preferisci visualizzare il tuo account utilizzando iTunes Store, puoi trovare acquisti in-app seguendo questi passaggi:
Questi passaggi si applicano anche all'app Apple Music che ha sostituito iTunes su macOS (Catalina) 10.15 e versioni successive.
-
Nel menu Account, fai clic su Visualizza il mio account e inserisci la password per il tuo ID Apple.

Image -
Nella sezione Cronologia acquisti, fai clic su Vedi tutto.

Image -
Rivedi gli acquisti recenti per quelli che sembrano sospetti o non familiari.
Come richiedere un rimborso per acquisti in-app da Apple
In passato, il tuo successo o fallimento nel contestare gli acquisti in-app è stato un errore. Non c'è modo per Apple di sapere che gli acquisti sono stati effettuati accidentalmente da un bambino di 6 anni piuttosto che da un 36enne che ora vuole non pagare il conto.
Ma Apple ha semplificato il processo. Per richiedere un rimborso, segui le istruzioni su questa pagina web di Apple. Dovrai avere il tuo numero d'ordine (che puoi trovare usando le istruzioni nelle sezioni precedenti).
Non c'è alcuna garanzia che riceverai il rimborso di ogni acquisto, ad esempio, se Apple vede che hai l'abitudine di acquistare e poi chiedere indietro i tuoi soldi, è meno probabile che te li restituiscano, ma non fa mai male provarci.
Apple forniva un'opzione per controllare la spesa dei tuoi figli per gli acquisti in-app e su iTunes e App Store. Apple ha interrotto la funzione iTunes Allowance nel 2016. Per controllare la spesa dei bambini, usa “In famiglia”, che ti consente di approvare gli acquisti dei bambini prima che vadano a buon fine.






