Cosa sapere
- Apri un file Excel contenente dati. Seleziona un intervallo da rappresentare graficamente.
- Vai alla scheda Inserisci e seleziona Tipo grafico o scegli Grafici consigliati e passa il mouse sopra le opzioni per vedere le anteprime.
- Seleziona un formato grafico da aggiungere al foglio di lavoro. Usa Strumenti grafico per apportare modifiche al grafico.
Questo articolo spiega come aggiungere un grafico in Excel e include informazioni sui tipi di grafici disponibili e su come utilizzarli al meglio. Le istruzioni si applicano a Excel 2019, 2016, 2013, 2010; Excel per Microsoft 365 ed Excel Online.
Aggiungi un grafico in Excel
Grafici e grafici sono rappresentazioni visive dei dati del foglio di lavoro. Questi grafici aiutano a comprendere i dati in un foglio di lavoro visualizzando modelli e tendenze difficili da vedere nei dati.
Il modo migliore per conoscere i vari grafici in Excel è provarli.
- Apri un file Excel che contiene dati.
-
Seleziona l'intervallo che desideri rappresentare graficamente. Per selezionare un intervallo, trascina dalla prima all'ultima cella.

Image -
Sulla barra multifunzione, vai a Inserisci e seleziona il Tipo di grafico desiderato per visualizzare un menu di formati grafici disponibili di quel tipo.

Image Se non sai quale tipo di grafico funzionerà meglio con i tuoi dati, seleziona Grafici consigliati per vedere i tuoi dati formattati in diversi grafici.
-
Passa il mouse su un grafico nell'elenco per vedere un'anteprima del grafico nel foglio di lavoro.

Image -
Seleziona il formato grafico che desideri utilizzare. Il grafico viene aggiunto al foglio di lavoro.

Image - Per apportare modifiche al grafico, usa Strumenti grafico (situato a destra di un grafico selezionato) o fai clic con il pulsante destro del mouse sul grafico per selezionare i dati, scegli un altro formato grafico o formattare le linee della griglia e l'asse.
I grafici vengono utilizzati per illustrare le tendenze nel tempo e i grafici illustrano i modelli o contengono informazioni sulla frequenza. Seleziona il grafico Excel o il formato grafico più adatto alle tue esigenze. Excel ha molti tipi tra cui scegliere.
Confronta valori con grafici a torta
I grafici a torta (o grafici circolari) confrontano i valori e visualizzano i risultati in percentuale. L'intero cerchio di un grafico a torta rappresenta il 100 percento. Il cerchio è suddiviso in sezioni che rappresentano i valori dei dati. La dimensione di ogni fetta costituisce parte del 100 percento che rappresenta.
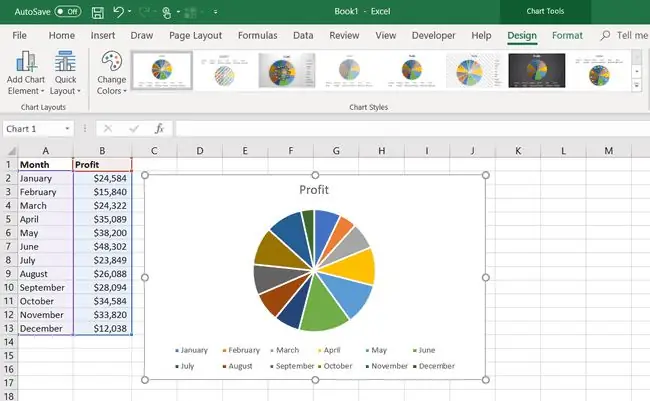
Ecco alcuni esempi:
- I profitti di un'azienda per ogni mese possono essere mostrati in un grafico a torta con ogni parte della torta che rappresenta un mese come percentuale dei profitti totali dell'anno.
- La media di battuta di un giocatore di baseball può essere mostrata con un grafico a torta perché rappresenta la percentuale di colpi rispetto al numero totale di battute per una stagione.
- La percentuale del totale calorico giornaliero rappresentato da un hamburger di formaggio e pancetta.
Mostra confronti con i grafici a colonne
I grafici a colonne, noti anche come grafici a barre, mostrano i confronti tra i dati. Questi grafici mostrano le differenze tra i gruppi di dati.
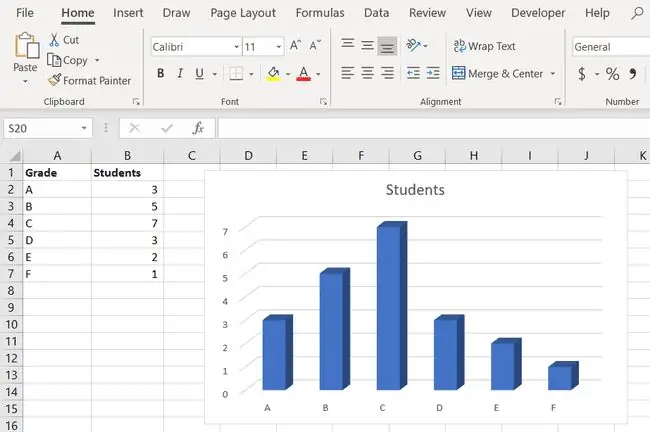
I valori vengono visualizzati utilizzando una barra verticale o un rettangolo e ciascuna colonna del grafico rappresenta un gruppo di dati diverso. Ad esempio:
- In una classe scolastica, un grafico a barre mostra e confronta il numero di studenti con classi diverse. Più studenti con un voto particolare, più alta sarà la barra per quel voto sul grafico.
- Utilizza colonne di colore diverso per illustrare le calorie in un hamburger di formaggio e pancetta rispetto alle calorie in una ciotola di bietole e alle calorie in una ciotola di mac e formaggio.
Confronta i dati con i grafici a barre
I grafici a barre sono grafici a colonne che sono caduti da un lato. Le barre o le colonne scorrono orizzontalmente lungo la pagina anziché verticalmente.
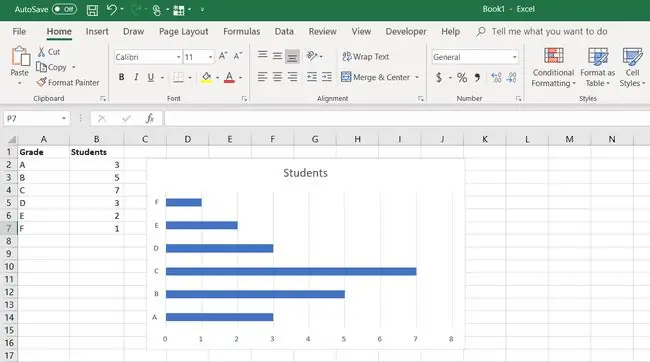
Anche gli assi cambiano. L'asse Y è l'asse orizzontale lungo la parte inferiore del grafico e l'asse X corre verticalmente lungo il lato sinistro.
Segui i cambiamenti nel tempo con i grafici a linee
I grafici a linee, o grafici a linee, mostrano le tendenze nel tempo. Ciascuna riga del grafico mostra la variazione del valore di un dato.
Simile alla maggior parte degli altri grafici, i grafici a linee hanno un asse verticale e un asse orizzontale. Quando si tracciano le modifiche dei dati nel tempo, il tempo viene tracciato lungo l'asse orizzontale o X e gli altri dati vengono tracciati come singoli punti lungo l'asse verticale o Y. Quando i singoli punti dati sono collegati da linee, mostrano la modifica dei dati.
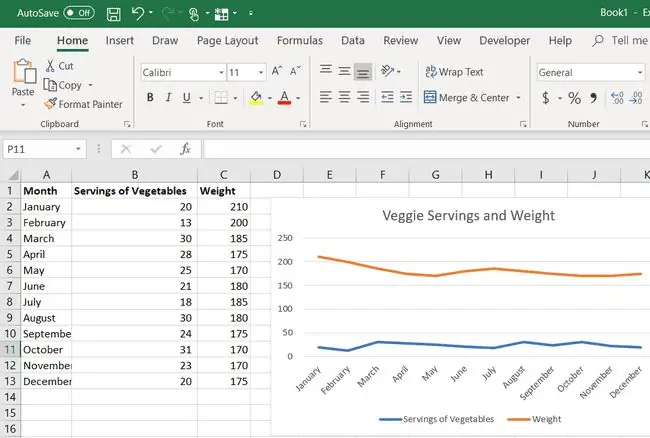
Ad esempio, usa un grafico a linee per mostrare i cambiamenti del tuo peso in un periodo di mesi come risultato del consumo quotidiano di verdure a pranzo. Oppure, utilizza un grafico a linee per tracciare le variazioni giornaliere dei prezzi delle azioni specifiche.
I grafici a linee vengono utilizzati anche per tracciare i dati registrati da esperimenti scientifici, ad esempio come una sostanza chimica reagisce alle variazioni di temperatura o pressione atmosferica.
Mostra tendenze con grafici a dispersione
I grafici a dispersione mostrano le tendenze dei dati. Questi grafici sono utili quando è presente un numero elevato di punti dati. Come i grafici a linee, i grafici a dispersione possono essere utilizzati per tracciare i dati registrati da esperimenti scientifici, ad esempio come una sostanza chimica reagisce al cambiamento della temperatura o della pressione atmosferica.
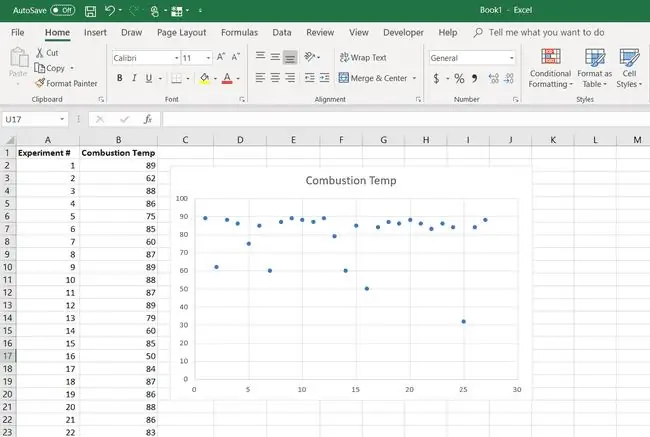
I grafici a linee collegano i punti oi punti dei dati per mostrare il cambiamento dei dati nel tempo, mentre un grafico a dispersione rappresenta una linea "best fit". I punti dati sono sparsi lungo la linea. Più i punti dati sono vicini alla linea, più forte è la correlazione o l'effetto che una variabile ha sull' altra.
Se i punti dati si raggruppano più vicini alla linea di adattamento migliore, il grafico a dispersione mostra una correlazione positiva nei dati. Se i punti dati sono più lontani dalla linea, c'è una correlazione negativa nei dati.
Visualizza due grafici in uno con i grafici combinati
I grafici combinati combinano due diversi tipi di grafici in un unico display. In genere, i due grafici sono un grafico a linee e un grafico a colonne. Per fare ciò, Excel utilizza un terzo asse chiamato asse Y secondario, che corre lungo il lato destro del grafico.
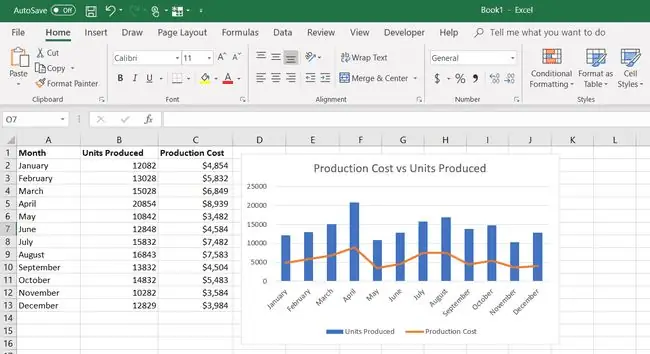
I grafici combinati mostrano insieme i dati medi mensili di temperatura e precipitazioni, i dati di produzione come le unità prodotte e il costo di produzione, o il volume delle vendite mensili e il prezzo medio mensile di vendita.
Linea inferiore
I pittogrammi o pittogrammi sono grafici a colonne che utilizzano immagini per rappresentare i dati anziché le colonne. Ad esempio, un pittogramma con centinaia di immagini di hamburger impilate una sopra l' altra mostra quante calorie contiene un hamburger di formaggio e pancetta rispetto a una piccola pila di immagini per le barbabietole.
Visualizza i dati finanziari nei grafici del mercato azionario
I grafici del mercato azionario mostrano informazioni su azioni o azioni come i prezzi di apertura e chiusura e il volume delle azioni scambiate durante un determinato periodo. Esistono diversi tipi di grafici azionari disponibili in Excel. Ciascuno mostra informazioni diverse.
Le versioni più recenti di Excel includono anche i grafici Surface, i grafici XY Bubble (o Scatter) e i grafici Radar.






