Con un iPhone in tasca, puoi ottenere indicazioni stradali per quasi ovunque in 75 paesi. Ogni iPhone è dotato di GPS assistito e dell'app Mappe di Apple. Sia che tu abbia bisogno di indicazioni stradali, abbia bisogno di un autobus, ti sia perso in un aeroporto o un centro commerciale o desideri una vista 3D di una città, Apple Maps ti offre. Ecco come utilizzare le sue funzioni più importanti e potenti.
Le informazioni in questo articolo si applicano agli iPhone con iOS 10 e versioni successive.
Ottieni indicazioni passo-passo con Apple Maps
L'app Mappe viene utilizzata principalmente per indicazioni stradali passo-passo. Poiché l'app Mappe tiene conto delle condizioni del traffico, dei pedaggi e di altri dati e poiché ti parla mentre guidi e ti dice quali svolte e uscite da prendere, è un ottimo copilota. Ecco come usarlo:
- Tocca l'app Mappe per avviarla.
-
Tocca Cerca nelle mappe e inserisci una destinazione. Può essere un indirizzo, una città, il nome di una persona se il suo indirizzo è nell'app Contatti dell'iPhone o un'attività, come un cinema o un ristorante.
Tocca una posizione sotto Preferiti per ottenere indicazioni stradali verso una posizione a cui si accede di frequente.
-
Una puntina o un'icona cade sulla mappa che rappresenta la tua destinazione. Tocca Direzioni per vedere i percorsi disponibili e quanto tempo ci vorrà per arrivarci, quindi tocca Vai per scegliere un percorso e avviare turn-by-turn indicazioni.

Image -
Per cambiare la modalità di viaggio dall'auto predefinita, tocca Cammina, Transit o Cycleicona.

Image I percorsi suggeriti e i tempi di viaggio cambiano a seconda del metodo di viaggio e delle modalità disponibili.
-
Tocca l'icona Rideshare per ottenere informazioni Uber o Lyft disponibili. Tocca Next e Request Connect per richiedere un ritiro e confermare un luogo di ritiro.

Image -
Durante il viaggio, tocca Aggiungi sosta per aggiungere una sosta al percorso. Tocca Condividi ETA per inviare a qualcuno l'orario di arrivo previsto. Tocca Dettagli per vedere i dettagli specifici del tuo percorso.

Image -
Tocca Segnala per segnalare un incidente, un pericolo o un controllo della velocità.

Image A partire dalla versione iOS 14.5, se ti trovi negli Stati Uniti o in Cina, puoi utilizzare Siri per segnalare un incidente. Dì qualcosa come "C'è un incidente in arrivo" o "Qualcosa sta bloccando la strada" per inviare un rapporto.
-
Tocca Audio per visualizzare una schermata di controllo audio e volume. Tocca Fine quando sei arrivato a destinazione o in qualsiasi momento desideri terminare il tuo percorso.

Image
Suggerimenti quando si utilizzano le indicazioni dettagliate
Le basi dell'utilizzo di Apple Maps per le indicazioni stradali sono semplici, ma nell'app c'è dell' altro. Ecco alcuni suggerimenti che potresti trovare utili.
L'app Mappe può dirti in quale corsia dovresti trovarti utilizzando una funzione chiamata Lane Guidance. Con indicazioni dal suono naturale, le tue istruzioni passo-passo includeranno indicazioni utili come "Rimani sulla corsia di sinistra" o "Rimani nella prima o seconda corsia da destra".
L'app mostra i limiti di velocità locali per un percorso, ove disponibili.
Visualizza o stampa un elenco delle indicazioni piuttosto che ascoltarle. Nella schermata in cui si trova il pulsante Vai, prima di iniziare le indicazioni passo-passo, tocca la stima del tempo In questo modo non otterrai indicazioni sulla posizione, quindi non è possibile reindirizzare se perdi una svolta, ma il tuo telefono non ti dice cosa fare.
Ricevi indicazioni stradali e stime dell'orario di arrivo migliori se aggiungi dati sul traffico in tempo reale a Maps per identificare e potenzialmente aggirare incidenti, lavori stradali e altri ritardi. Per visualizzare le informazioni sul traffico, tocca l'icona i nell'angolo in alto a destra e sposta l'interruttore Traffic su On/verde.
Se sei in viaggio e hai bisogno di benzina, un pasto o un bagno, Apple Maps può aiutarti. La mappa contiene piccole icone per cose come ristoranti, distributori di benzina, farmacie e ospedali. Tocca queste icone per ulteriori informazioni sulla posizione e aggiorna le indicazioni stradali per portarti lì.
Località preferite
Vuoi rendere facile raggiungere il lavoro, la casa, la casa di un amico o la tua caffetteria preferita, non importa dove ti trovi? Preferisci quelle posizioni. Per farlo, cerca la posizione, scorri verso l' alto sui dettagli della ricerca e tocca Aggiungi ai preferiti Se cambi idea, tocca Rimuovi dai preferiti
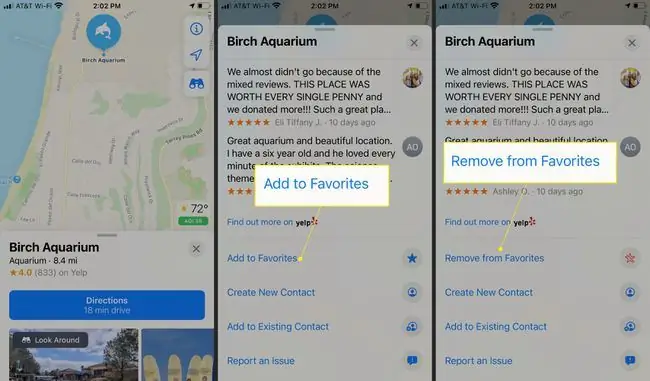
Troverai il tuo elenco di Preferiti nella parte inferiore del pannello di ricerca a scorrimento verso l' alto nella schermata iniziale di Maps.
Nelle vicinanze
La funzione Nelle vicinanze mostra le categorie di attività commerciali nelle vicinanze, come ristoranti, distributori di benzina e molti altri. Tocca una categoria per un elenco di destinazioni vicine. Le categorie Nelle vicinanze vengono visualizzate quando tocchi la barra di ricerca dalla schermata principale di Maps, quindi scorri verso il basso.
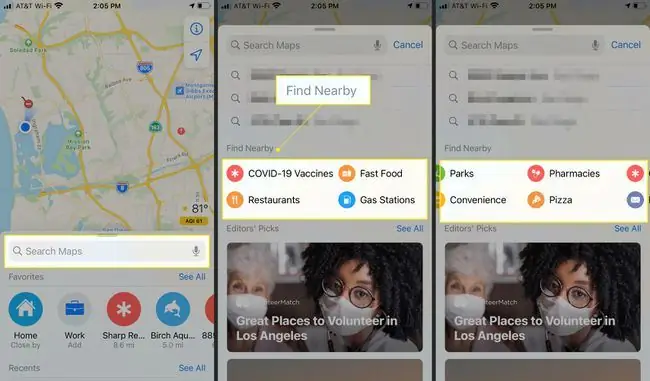
Evita pedaggi o autostrade
Vuoi le indicazioni stradali per evitare strade a pedaggio o autostrade? Digita la tua posizione nella barra di ricerca, tocca Indicazioni, quindi scorri verso il basso fino alla sezione Evita e attiva Pedaggi, Autostrade o entrambi. Ti verranno fornite nuove rotte che soddisfano le tue specifiche.
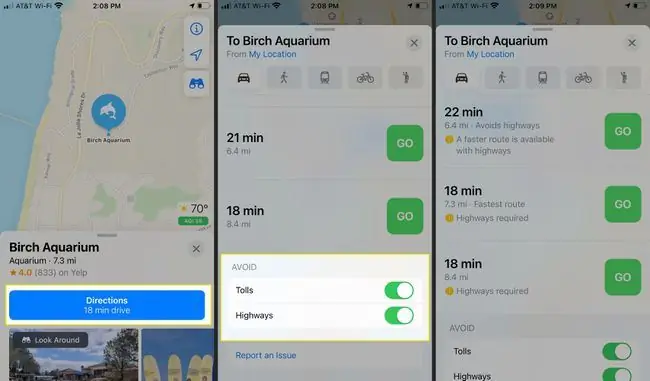
Stampa indicazioni
Vuoi stampare un elenco di indicazioni stradali per la tua destinazione? Nella schermata Go, tocca l'ora per visualizzare l'elenco completo delle indicazioni stradali per il tuo percorso. Scorri fino alla fine dell'elenco e tocca Condividi. Tocca Stampa per inviare le indicazioni stradali a una stampante collegata.
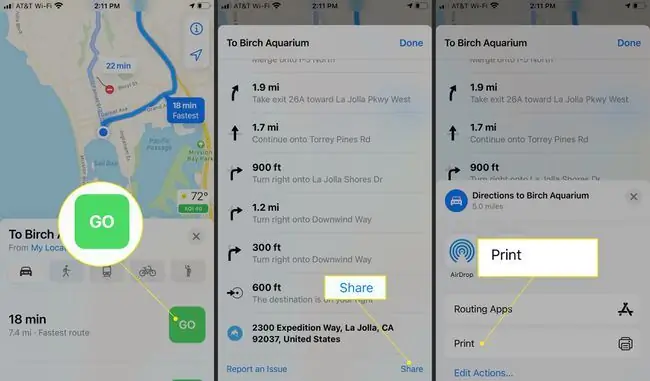
Posizione parcheggiata
Vuoi che le mappe localizzino la tua auto nei parcheggi di centri commerciali o aeroporti? Il tuo iPhone deve essere accoppiato tramite Bluetooth con l'autoradio o l'unità CarPlay. Tocca Impostazioni > Mappe, quindi sposta l'interruttore Mostra posizione parcheggiata su on.
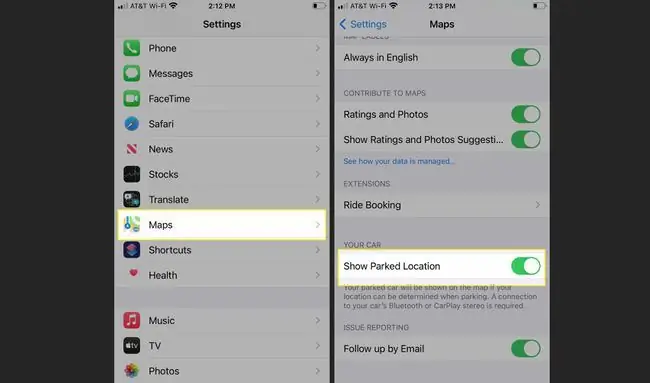
Usa Mappe per condividere la tua posizione attuale sull'iPhone o sull'iPad con amici e familiari per facilitare l'incontro con te.
Direzioni di transito, condivisione di corse e indicazioni a piedi
La guida non è l'unico modo per spostarti e Maps può aiutarti a spostarti con i mezzi pubblici, il servizio di condivisione di corse ea piedi.
Apri l'app Mappe e seleziona una destinazione. Quindi, nella schermata delle indicazioni stradali, tocca Transit, Ride o Walk.
- Tocca Transit per mostrare le opzioni utilizzando autobus, metropolitana, metropolitana, metropolitana, traghetto e altri metodi per raggiungere la tua destinazione, se il tuo sistema di trasporto di massa locale è stato mappato da Apple (vedi l'elenco completo qui). Scegli la tua scelta preferita e tocca Vai.
- Tocca Ride se ti trovi in un'area che supporta app di condivisione di corse come Lyft o Uber installate sul tuo iPhone. L'app di condivisione del viaggio installata si apre e viene visualizzato il prezzo stimato. Tocca Next per quello che vuoi usare.
- Tocca Cammina per un elenco di strade e strade da percorrere. L'utilizzo di un Apple Watch con Maps è utile quando cammini perché l'orologio vibra per farti sapere quando svoltare. Se una delle strade che devi percorrere non è asf altata, Maps fornisce un avviso. Tocca Vai per iniziare la tua passeggiata.
Mappatura di interni
Trovare la strada per il negozio, il ristorante o il bagno giusto in un grande spazio interno come un aeroporto o un centro commerciale può essere una sfida. Se ti sei mai perso in quella situazione, potresti aver desiderato indicazioni passo-passo come quelle che hai in macchina. Per alcune località, Apple Maps ha queste indicazioni.
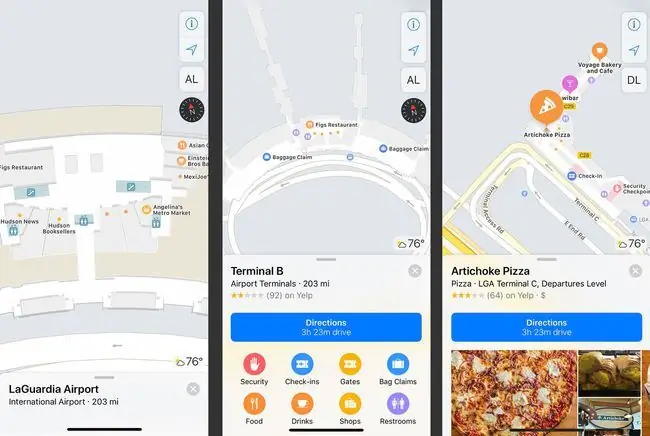
Apple ha elenchi completi di luoghi con mappe interne qui:
- Elenco di mappe interne per aeroporti
- Elenco di mappe interne per centri commerciali.
Per utilizzare le mappe degli interni, cerca un aeroporto o un centro commerciale. Se ti trovi all'interno della posizione, apri l'app Mappe. Usa le icone nelle vicinanze (Cibo, bevande, negozi e per aeroporti, terminal, gate e altro) per sfogliare gli elenchi di opzioni. Tocca il luogo in cui vuoi andare e l'app Mappe fornisce le indicazioni stradali per raggiungerlo.
Come con altre mappe, ingrandisci e rimpicciolisci per vedere più dettagli. Sfoglia per piano, terminal (negli aeroporti), livelli di parcheggio, livelli di arrivo e partenza (negli aeroporti) e altro ancora.
Città cavalcavia in re altà aumentata
Ottenere indicazioni stradali non è l'unico modo per esplorare una città. Usa l'app Mappe per goderti la re altà aumentata, i cavalcavia 3D in centinaia di città in tutto il mondo. Questi cavalcavia ti mostrano la città come se stessi facendo un giro in elicottero per le strade e tra gli edifici.
Ecco cosa devi fare:
- In Mappe, cerca una città.
- Se la funzione è disponibile, la pagina dei risultati include un pulsante Flyover. Toccalo.
- Muovi il tuo iPhone a sinistra ea destra, su e giù per vedere diverse parti della città in 3D. Pizzica lo schermo per ingrandire le posizioni. Scorri a sinistra, a destra, in alto e in basso per spostarti attraverso la città.
-
Per fare un tour in stile elicottero, tocca Inizia City Tour.

Image - Tocca X per chiudere la funzione cavalcavia e tornare all'esperienza standard di Mappe.
Non disturbare durante la guida
La guida distratta è una delle principali cause di incidenti. Apple ha incluso una funzionalità in iOS 11 e versioni successive per aiutare gli utenti a concentrarsi sulla strada e ridurre i rischi di guida. Non disturbare durante la guida blocca chiamate e messaggi mentre guidi e invia risposte automatiche in modo che tu possa tenere gli occhi sulla strada.
Non disturbare durante la guida non fa parte di Apple Maps, ma è una buona idea imparare a usarlo.






