Maps, l'applicazione di mappatura Apple introdotta con OS X Mavericks, è un modo semplice e popolare per orientarsi in qualsiasi parte del mondo.
Molte delle funzioni presenti nelle versioni iPhone e iPad dell'app Mappe sono disponibili per gli utenti Mac, inclusa la possibilità di aggiungere le tue posizioni preferite.
Le informazioni in questo articolo si applicano all'applicazione Mappe nei seguenti sistemi operativi: macOS Catalina (10.15), macOS Mojave (10.14), macOS High Sierra (10.13), macOS Sierra (10.12), OS X El Capitan (10.11), OS X Yosemite (10.10) e OS X Mavericks (10.9).
Linea inferiore
La funzione Preferiti ti consente di salvare una posizione in qualsiasi parte del mondo e di tornarci rapidamente. Identificare i preferiti in Maps è come usare i segnalibri in Safari. Puoi memorizzare le posizioni utilizzate di frequente nell'elenco dei preferiti di Maps per visualizzare rapidamente un sito salvato. Tuttavia, la funzione Preferiti di Maps offre una maggiore versatilità rispetto ai segnalibri di Safari. I preferiti ti consentono di accedere rapidamente a informazioni, recensioni e foto dei luoghi salvati.
Come accedere ai preferiti della mappa
Per accedere ai tuoi siti preferiti, fai clic sull'icona lente di ingrandimento nella barra di ricerca. (Nelle prime versioni di Mappe, fai clic sull'icona Segnalibri nella barra degli strumenti di Mappe.) Quindi, fai clic su Preferiti o sull'icona Preferiti(un cuore) nel pannello a discesa che appare.
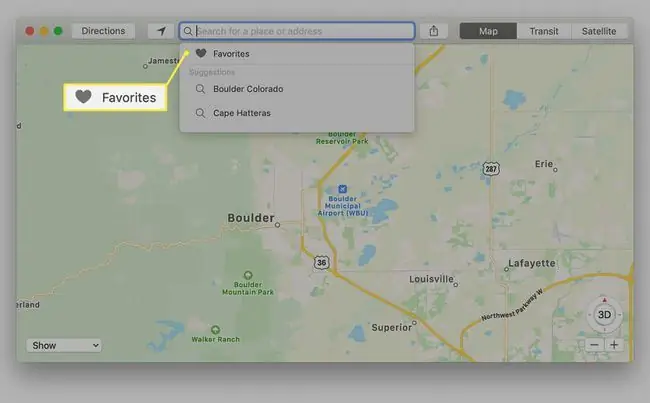
Il pannello di sinistra della schermata Preferiti contiene le categorie per i gruppi Preferiti, Recenti, Tutti i contatti e Contatti dall'applicazione Contatti. Mappe fornisce un rapido accesso a tutti i tuoi contatti partendo dal presupposto che potresti voler mappare la posizione di un contatto se la voce contiene un indirizzo.
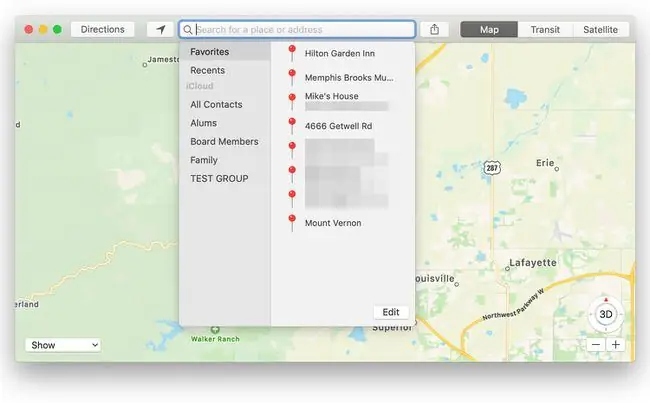
- La categoria Preferiti contiene i tuoi posti salvati. Possono essere ristoranti, aziende, case di amici, punti di riferimento o luoghi in cui hai bloccato un segnaposto nell'applicazione Mappe. La funzione Preferiti inizia con un elenco vuoto, ma puoi aggiungere i tuoi luoghi preferiti in diversi modi.
- La categoria Recenti contiene un elenco di luoghi visitati di recente in Maps. Ogni volta che inserisci un indirizzo nella barra di ricerca, usi un preferito o usi l'indirizzo di un contatto per andare a una posizione in Mappe, quella posizione viene aggiunta all'elenco Recenti. Recenti include anche le posizioni bloccate, anche quando il pin non ha un nome.
- La categoria Contatti contiene tutti i tuoi gruppi di contatti. Puoi fare clic su qualsiasi gruppo per trovare un contatto specifico. Puoi anche utilizzare la barra di ricerca all'interno del foglio Preferiti per trovare un contatto specifico. I contatti che includono un indirizzo utilizzabile vengono visualizzati in grassetto, mentre i contatti privi di informazioni sull'indirizzo vengono visualizzati in grigio. Fai clic sul campo di un indirizzo in un contatto per andare a quella posizione in Maps.
Linea inferiore
Quando inizi a utilizzare Mappe per la prima volta, l'elenco dei preferiti è vuoto, pronto per essere popolato con i luoghi di tuo interesse. Tuttavia, potresti notare che all'interno dell'elenco Preferiti non esiste alcun metodo per aggiungere un nuovo preferito. I preferiti vengono aggiunti dalla mappa, utilizzando uno dei diversi metodi.
Aggiungi preferiti usando la barra di ricerca
Utilizza la barra di ricerca nella parte superiore dell'applicazione Mappe per inserire una posizione preferita.
-
Digita un luogo o il nome di un luogo nella barra di ricerca di Maps. Se più di una posizione ha lo stesso nome, scegli quella che stai cercando nel pannello di sinistra. Maps ti porta in quella posizione e rilascia un segnaposto e un banner con l'indirizzo sulla mappa.

Image -
Fai clic sul banner dell'indirizzo accanto al pin per aprire la finestra delle informazioni. A seconda della posizione, potrebbe contenere molte informazioni o semplicemente fornire l'indirizzo e la distanza da te.

Image -
Con la finestra delle informazioni aperta, fai clic sull'icona Preferiti (un cuore) nella parte superiore dello schermo per aggiungere la posizione ai Preferiti.

Image
Aggiungi preferiti rilasciando manualmente i pin
Se ti aggiri su una mappa e ti imbatti in una posizione in cui desideri tornare in seguito, puoi rilasciare un segnaposto e quindi aggiungere la posizione ai tuoi Preferiti.
Per eseguire questo tipo di aggiunta, scorri la mappa fino a trovare una posizione che ti interessa. Allora:
-
Posiziona il cursore sulla posizione che vuoi ricordare. Quindi, fai clic con il pulsante destro del mouse e seleziona Drop Pin dal menu a comparsa.

Image -
L'indirizzo visualizzato nel banner della spilla è una migliore ipotesi sulla posizione. A volte vedrai un intervallo di indirizzi, come 201-299 Main St. Altre volte, Maps mostra un indirizzo esatto. Se aggiungi un segnaposto in un'area remota, Maps può visualizzare solo un nome regionale, come Wamsutter, WY. Le informazioni sull'indirizzo visualizzate dal pin dipendono dalla quantità di dati che Maps contiene su quella posizione.

Image - Dopo aver rilasciato una spilla, fai clic sul banner della spilla per aprire la finestra delle informazioni.
-
Se vuoi salvare la posizione, fai clic sull'icona Cuore nella finestra delle informazioni per aggiungere la posizione ai tuoi Preferiti.

Image
Aggiungi preferiti usando il menu Mappe
Un altro modo per aggiungere un preferito è utilizzare il menu Modifica in Mappe. Se vuoi tornare nella stessa area in Mappe, procedi come segue:
- Posiziona l'area che desideri aggiungere ai preferiti nella finestra Mappe. È meglio se la località che desideri aggiungere come preferita è approssimativamente centrata nel visualizzatore della mappa.
-
Dalla barra dei menu di Mappe, seleziona Modifica > Rilascia pin per rilasciare un segnaposto al centro della schermata della mappa.

Image -
Questo aggiunge un segnaposto e una bandiera della posizione al centro della mappa usando il nome Località contrassegnata, a volte con un indicatore regionale ea volte con un indirizzo. È possibile modificare il nome per aggiungere informazioni più precise dopo l'accesso ai Preferiti.

Image -
Fai clic sulla bandiera della posizione e seleziona l'icona del cuore per salvare la posizione contrassegnata come preferita. È possibile modificare le informazioni per la posizione in modo più preciso in seguito.

Image
Modifica o eliminazione dei preferiti
Puoi cambiare il nome di un preferito o eliminare una posizione preferita nella schermata Preferiti. Tuttavia, non puoi modificare l'indirizzo di un preferito o le informazioni sulla posizione lì.
- Per accedere e modificare il nome di un preferito per renderlo più descrittivo, fai clic sull'icona lente di ingrandimento nella barra degli strumenti di ricerca di Mappe, seguita da Preferitinel menu a discesa e Preferiti nella barra laterale, come descritto in precedenza.
-
Fai clic sul pulsante Modifica nella parte inferiore destra del pannello Preferiti.

Image -
Ora è possibile modificare tutte le posizioni preferite. Per eliminare un preferito, fai clic su X a destra del nome del preferito. Modifica il nome di un preferito facendo clic nel campo del nome e digitando un nuovo nome o modificando il nome esistente. Fare clic su Fatto per salvare le modifiche.

Image
I preferiti sono un modo pratico per tenere traccia dei luoghi che hai visitato o che desideri visitare. Se non hai ancora utilizzato Preferiti con Maps, prova ad aggiungere alcune località. È divertente usare Mappe per vedere tutti i luoghi che ritieni siano abbastanza interessanti da poterli aggiungere ai Preferiti.






