Cosa sapere
- Apri Prompt dei comandi e inserisci il comando slmgr desiderato.
- Controlla lo stato di attivazione: inserisci slmgr /xpr. Visualizza le informazioni sulla licenza: inserisci slmgr /dlv. Reimposta i timer, inserisci slmgr /rearm.
- Usa un formato simile per altri comandi.
Questo articolo spiega come inserire i comandi slmgr in Windows per attivare le attività di attivazione avanzate di Windows.
Dove inserire i comandi Slmgr
Mentre Slmgr.vbs è archiviato nelle cartelle System32 e SysWOW64, i comandi che si interfacciano con il file devono essere inseriti nel prompt dei comandi.
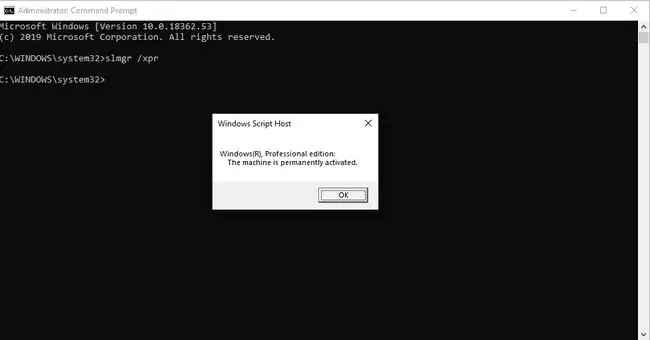
Esempi di comando Slmgr
Dopo aver aperto il prompt dei comandi, inserisci il comando slmgr desiderato come vedi in questi esempi:
Controlla lo stato di attivazione
slmgr /xpr
Usa questo comando slmgr per vedere se Windows è attivato. Vedrai un messaggio che dice che Windows è attivato se lo è, o ti verrà data una data se non è attivato in modo permanente, o vedrai un errore se non è stato fornito alcun codice Product Key.
Un normale prompt dei comandi può funzionare per alcune di queste attività, ma altre, che implicano la modifica dei dati e non solo la loro visualizzazione, richiedono un prompt dei comandi elevato.
Visualizza informazioni sulla licenza corrente
slmgr /dli
Con questo comando slmgr, vedrai parte del codice Product Key utilizzato sul tuo computer e un'indicazione se la licenza è attiva. Anche altri dettagli sono inclusi qui, come l'indirizzo IP della macchina del servizio di gestione delle chiavi, l'intervallo di rinnovo dell'attivazione e altre informazioni sui servizi di gestione delle chiavi (KMS).
Visualizza informazioni dettagliate sulla licenza
slmgr /dlv
Questo comando per slmgr.vbs rivela molte più informazioni sul tuo computer. Inizia con il numero di versione di Windows e segue con l'ID di attivazione, il PID esteso, l'ID di installazione, il riarmo di Windows rimanente e il numero di SKU e alcuni altri dettagli oltre a ciò che mostra l'opzione /dli.
Reimposta timer di attivazione
slmgr /rearm
Il comando di riarmo azzera i timer di attivazione, che essenzialmente ti consente di utilizzare Windows senza attivarlo estendendo la prova. Ad esempio, se stai utilizzando Windows per una prova di 30 giorni, questa limitazione di un mese può essere ripristinata all'inizio dopo aver immesso questo comando slmgr.
Per completare questo comando è necessario riavviare il computer.
C'è un limite al numero di volte in cui puoi riattivare i file di attivazione di Windows. Controlla il conteggio del riarmo con il comando /dlv sopra per vedere quanti cicli sono rimasti.
Rimuovi codice Product Key di Windows
slmgr /cpky
Usa questo comando slmgr per rimuovere la chiave del prodotto dal registro di Windows. In questo modo non eliminerai la chiave dal tuo computer né disattiverai Windows, ma impedirai ai programmi di ricerca chiavi e agli strumenti dannosi di recuperare la chiave.
Attiva Windows Online
slmgr /ato
Questo comando slmgr forza Windows a provare l'attivazione online, utile se hai tentato i normali passaggi di attivazione (non utilizzando Slmgr.vbs) ma hai ricevuto un problema di connessione o un errore simile.
Cambia il codice Product Key di Windows
slmgr /ipk 12345-12345-12345-12345-12345
Cambia il codice Product Key di Windows con questo comando slmgr. Sostituisci quei numeri con il codice Product Key reale, ma assicurati di includere i trattini. Riavvia il computer per applicare completamente la nuova chiave.
Se la chiave non è corretta, vedrai un messaggio che il servizio di gestione delle licenze software ha segnalato che la chiave del prodotto non è valida.
Cambia codice prodotto remoto
slmgr /ipk mattpc Matt P@ssw0rd 12345-12345-12345-12345-12345
Questo comando è esattamente lo stesso del comando slmgr /ipk mostrato sopra ma invece di eseguire la richiesta di modifica del codice Product Key sul computer locale, viene eseguito sulla macchina denominata mattpc con le credenziali di accesso degli utenti Matt admin.
Disattiva Windows
slmgr /upk
Un ultimo esempio adatto per il comando slmgr in Windows è questo, che disinstallerà la chiave del prodotto dal computer locale. Riavvia il computer dopo aver visualizzato il messaggio Chiave prodotto disinstallata correttamente.
Comandi Slmgr
Gli esempi sopra sono abbastanza basilari e dovrebbero essere gli unici che la maggior parte delle persone ha bisogno di usare. Tuttavia, se hai bisogno di opzioni più avanzate, dai un'occhiata alla sintassi del comando slmgr e alle altre opzioni supportate:
slmgr [MachineName [nome utente [password] [opzione]
| Opzioni comando Slmgr | |
|---|---|
| Articolo | Spiegazione |
| NomeMacchina | La macchina da amministrare. Predefinito per la macchina locale se omesso. |
| nomeutente | Il nome utente di un account amministratore sulla macchina remota. |
| password | La password per il nome utente. |
| /ato | Attiva la licenza di Windows e la chiave del prodotto sul server di Microsoft. |
| /atp Conferma_ID | Attiva il prodotto con un ID di conferma fornito dall'utente. |
| /cdns | Disabilita pubblicazione DNS da parte dell'host KMS. |
| /ckhc | Disabilita la memorizzazione nella cache dell'host KMS. |
| /ckms | Cancella il nome del server KMS utilizzato come predefinito e portalo come predefinito. |
| /cpky | Elimina il codice Product Key di Windows dal registro di Windows. |
| /cpri | Imposta la priorità KMS su bassa. |
| /dli | Visualizza le informazioni sulla licenza corrente con lo stato di attivazione e codice prodotto parziale. |
| /dlv | Visualizza informazioni aggiuntive sulla licenza. Simile a /dli ma più dettagliato. |
| /dti | Visualizza ID installazione per l'attivazione offline. |
| /ipk chiave | Cambia il codice Product Key di Windows. Sostituisce il codice Product Key corrente se presente. |
| /ilc file | Installa un file di licenza. |
| /rilc | Reinstalla i file della licenza di sistema. |
| /riarma | Reimposta il periodo di valutazione/lo stato di licenza e lo stato di attivazione del computer. Usa /rearm-app per specificare un'app, o /rearm-sku per uno specifico sku. |
| /kms | Imposta il server KMS per contratti multilicenza e/o la porta utilizzata per l'attivazione KMS. |
| /skhc | Abilita la memorizzazione nella cache dell'host KMS (abilitata per impostazione predefinita). Ciò blocca l'uso della priorità e del peso DNS dopo il rilevamento iniziale di un host KMS funzionante. |
| /sai intervallo | Imposta l'intervallo in minuti per i client non attivati per tentare la connessione KMS. |
| /spri | Imposta la priorità KMS su normale (impostazione predefinita). |
| /sprt port | Imposta la porta su cui l'host KMS ascolta le richieste di attivazione del client (la porta TCP predefinita è 1688). |
| /sdns | Abilita pubblicazione DNS da parte dell'host KMS (impostazione predefinita). |
| /upk | Disinstalla il codice Product Key di Windows attualmente installato e riporta lo stato della licenza a uno stato di prova. |
| /xpr | Mostra la data di scadenza della licenza corrente o indica se l'attivazione è permanente. |
L'opzione MachineName non può essere utilizzata su più piattaforme. Ad esempio, non è possibile gestire l'attivazione di Windows su un computer Windows 7 da un computer Windows Vista.
Usi Slmgr
Lo strumento di gestione delle licenze software (slmgr) è un file VBS in Windows su cui è possibile eseguire comandi per eseguire attività avanzate di attivazione dei prodotti Windows.
Slmgr.vbs viene utilizzato solo per il sistema operativo Windows. Ospp.vbs gestisce i contratti multilicenza per i prodotti Microsoft Office.
Domande frequenti
Come apro il prompt dei comandi?
Per aprire il prompt dei comandi in Windows 11 o 10, vai su Start, digita cmd e seleziona Prompt dei comandi dall'elenco.
Come faccio a eseguire il prompt dei comandi come amministratore?
Vai a Start e digita cmd. Fare clic con il pulsante destro del mouse su Prompt dei comandi > Esegui come amministratore. Se vedi una finestra Controllo account utente, seleziona Sì per autorizzare a continuare.
Come faccio a cancellare il prompt dei comandi?
Per cancellare la schermata del prompt dei comandi di Windows, digita CLS > premi Invio. Questo cancellerà l'intera schermata dell'applicazione. Puoi anche chiudere e riaprire il prompt dei comandi per cancellarlo.






