Il comando tracert è un comando del prompt dei comandi che viene utilizzato per mostrare diversi dettagli sul percorso che un pacchetto prende dal computer o dispositivo su cui ti trovi verso la destinazione specificata.
A volte potresti anche vedere il comando tracert denominato comando trace route o comando traceroute.
Tracert, come spiegato di seguito, si applica solo a Windows, ma il comando traceroute è disponibile anche per Linux.
Disponibilità comando Tracert
Il comando tracert è disponibile dal prompt dei comandi in tutti i sistemi operativi Windows inclusi Windows 11, Windows 10, Windows 8, Windows 7, Windows Vista, Windows XP e anche versioni precedenti di Windows.
La disponibilità di alcune opzioni di comando tracert e di altre sintassi di comando tracert può variare da sistema operativo a sistema operativo.
Sintassi del comando Tracert
Se sai come leggere la sintassi dei comandi, la sintassi per tracert è piuttosto semplice:
tracert [- d] [- h MaxHops] [- w TimeOut] [- 4] [- 6] target [ /?]
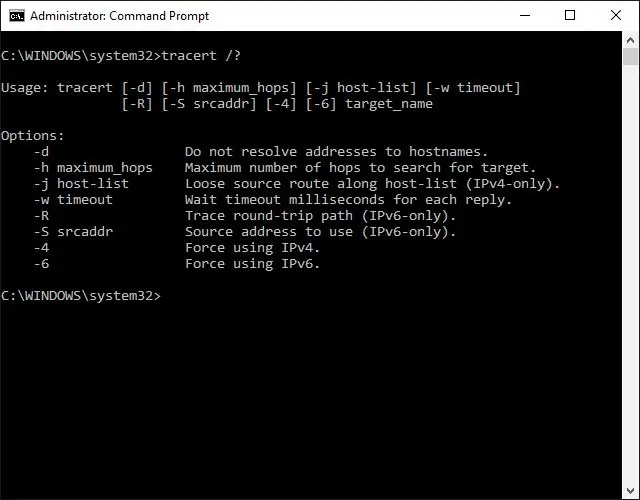
| Opzioni comando Tracert | |
|---|---|
| Articolo | Descrizione |
| - d | Questa opzione impedisce a tracert di risolvere gli indirizzi IP in nomi host, ottenendo spesso risultati molto più rapidi. |
| - h MaxHops | Questa opzione di tracciamento specifica il numero massimo di s alti nella ricerca del target. Se non specifichi MaxHops e un target non è stato trovato entro 30 hop, tracert smetterà di cercare. |
| - w TimeOut | Puoi specificare il tempo, in millisecondi, per consentire ogni risposta prima del timeout usando questa opzione di tracert. |
| - 4 | Questa opzione forza tracert a utilizzare solo IPv4. |
| - 6 | Questa opzione forza tracert a utilizzare solo IPv6. |
| obiettivo | Questa è la destinazione, un indirizzo IP o un nome host. |
| /? | Usa l'opzione help con il comando tracert per mostrare una guida dettagliata sulle diverse opzioni del comando. |
Esistono anche altre opzioni meno comunemente utilizzate per il comando tracert, tra cui [- j HostList], [- R] e [- S SourceAddress]. Utilizzare l'opzione della guida con il comando tracert per ulteriori informazioni su queste opzioni.
Salva i lunghi risultati di un comando tracert reindirizzando l'output del comando su un file con un operatore di reindirizzamento.
Esempi di comando Tracert
tracert 192.168.1.1
Nell'esempio sopra, il comando tracert viene utilizzato per mostrare il percorso dal computer in rete su cui il comando tracert viene eseguito da un dispositivo di rete, in questo caso un router su una rete locale, a cui è assegnato il 192.168.1.1 Indirizzo IP.
Il risultato visualizzato sullo schermo sarà simile a questo:
Traccia il percorso verso 192.168.1.1 su un massimo di 30 hop
1 <1 ms <1 ms <1 ms 192.168.1.254
2 <1 ms <1 ms <1 ms 192.168.1.1Traccia completata.
In questo esempio, puoi vedere che tracert ha trovato un dispositivo di rete utilizzando l'indirizzo IP di 192.168.1.254, diciamo uno switch di rete, seguito dalla destinazione, 192.168.1.1, il router.
tracert www.google.com
Con il comando tracert mostrato sopra, chiediamo a tracert di mostrarci il percorso dal computer locale fino al dispositivo di rete con il nome host www.google.com.
Tracciare un percorso verso www.l.google.com [209.85.225.104]
su un massimo di 30 hop:
1 <1 ms <1 ms <1 ms 10.1.0.12 35 ms 19 ms 29 ms 98.245.140.13 11 ms 27 ms 9 ms te -0-3.dnv.comcast.net [68.85.105.201]…13 81 ms 76 ms 75 ms 209.85.241.37
14 84 ms 91 ms 87 ms 209.85.248.10215 76 ms 112 ms 76 ms iy-f104.1e100.net [209.85.225.104]
Traccia completata.
In questo esempio, possiamo vedere che tracert ha identificato quindici dispositivi di rete incluso il nostro router a 10.1.0.1 e fino alla destinazione di www.google.com, che ora sappiamo utilizza l'indirizzo IP pubblico di 209.85.225.104, uno dei tanti indirizzi IP di Google.
Gli hop da 4 a 12 sono stati esclusi sopra solo per semplificare l'esempio. Se stavi eseguendo un vero tracert, tutti i risultati apparirebbero sullo schermo.
tracert -d www.yahoo.com
Con questo esempio di comando tracert, stiamo nuovamente richiedendo il percorso di un sito Web, questa volta www.yahoo.com, ma ora impediamo a tracert di risolvere i nomi host utilizzando l'opzione -d.
Tracciare un percorso verso any-fp.wa1.b.yahoo.com [209.191.122.70]
su un massimo di 30 hop:
1 <1 ms <1 ms <1 ms 10.1.0.1
2 29 ms 23 ms 20 ms 98.245.140.1
3 9 ms 16 ms 14 ms 68.85.105.201
13 98 ms 77 ms 79 ms 209.191.78.131
14 80 ms 88 ms 89 ms 68.142.193.11
15 77 ms 79 ms 78 ms 209.191.122.70
Traccia completata.
Possiamo vedere che tracert ha identificato nuovamente quindici dispositivi di rete incluso il nostro router a 10.1.0.1 e fino alla destinazione di www.yahoo.com, che possiamo presumere utilizzi l'indirizzo IP pubblico di 209.191.122.70.
Come puoi vedere, tracert questa volta non ha risolto alcun nome host, il che ha notevolmente accelerato il processo.
tracert -h 3 lifewire.com > z:\tracertresults.txt
In quest'ultimo esempio del comando tracert in Windows, stiamo usando -h per limitare il numero di hop a 3, ma invece di visualizzare i risultati nel prompt dei comandi, useremo l'operatore di reindirizzamento > per inviare tutto in un file TXT che si trova su Z:, un disco rigido esterno.
Ecco alcuni risultati di esempio di quest'ultimo comando:
Tracciamento del percorso verso lifewire.com [151.101.66.114]
su un massimo di 3 hop:
1 <1 ms <1 ms <1 ms testwifi.here [192.168.86.1]
2 1 ms 1 ms <1 ms 192.168.1.13 17 ms 16 ms 17 ms giantwls-64-71-222-1.giantcomm.net [64.71.222.1]Traccia completata.
Comandi relativi a Tracert
Il comando tracert viene spesso utilizzato con altri comandi del prompt dei comandi relativi alla rete come ping, ipconfig, netstat, nslookup e altri.
Il comando di pathping è simile a tracert ma mostra anche la latenza della rete e le informazioni sulla perdita.






