Il comando ping è un comando del prompt dei comandi utilizzato per testare la capacità del computer di origine di raggiungere un computer di destinazione specificato. È un modo semplice per verificare che un computer possa comunicare con un altro computer o dispositivo di rete.
Il comando ping opera inviando messaggi ICMP (Internet Control Message Protocol) Echo Request al computer di destinazione e attendendo una risposta. Le due informazioni principali fornite dal comando ping sono quante di queste risposte vengono restituite e quanto tempo impiegano a restituirle.
Ad esempio, potresti non trovare risposte quando esegui il ping di una stampante di rete, solo per scoprire che la stampante è offline e il suo cavo deve essere sostituito. O forse devi eseguire il ping di un router per verificare che il tuo computer possa connettersi ad esso per eliminarlo come possibile causa di un problema di rete.
La parola "ping" è usata anche online per riferirsi a un breve messaggio, di solito tramite testo o e-mail. Ad esempio, puoi eseguire il "ping del tuo capo" o inviare loro un messaggio su un progetto, ma il comando ping non ha nulla a che fare con questo.
Disponibilità comando ping
Il comando ping è disponibile dal prompt dei comandi nei sistemi operativi Windows 11, Windows 10, Windows 8, Windows 7, Windows Vista e Windows XP. È disponibile anche nelle versioni precedenti di Windows come Windows 98 e 95.
Questo comando si trova anche nel prompt dei comandi nelle opzioni di avvio avanzate e nei menu di ripristino/ripristino delle opzioni di ripristino del sistema.
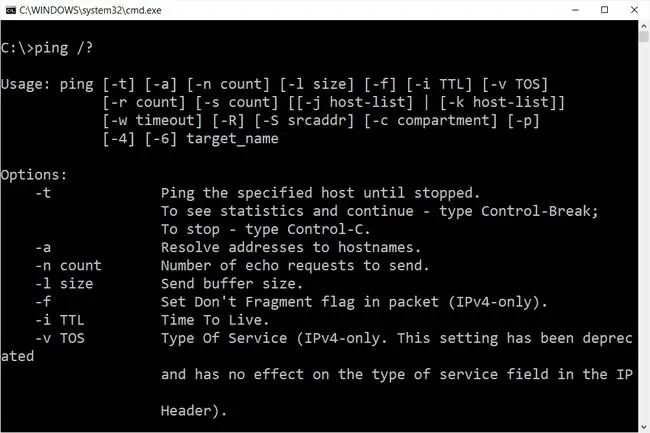
Sintassi del comando ping
ping [- t] [- a] [- n conteggio] [- l dimensione] [- f] [- i TTL] [- v TOS] [- r conteggio] [- s conteggio] [-w timeout] [-R ] [-S srcaddr] [-p] [- 4] [- 6] target [ /?]
La disponibilità di alcune opzioni di comando ping e di altre sintassi di comando ping potrebbe variare da sistema operativo a sistema operativo.
| Opzioni comando ping | |
|---|---|
| Articolo | Spiegazione |
| - t | L'uso di questa opzione eseguirà il ping del target fino a quando non lo forzerai a fermarsi usando Ctrl+C. |
| - a | Questa opzione del comando ping risolverà, se possibile, il nome host di un indirizzo IP target. |
| - n conteggio | Questa opzione imposta il numero di richieste eco ICMP da inviare, da 1 a 4294967295. Il comando ping invierà 4 per impostazione predefinita se - n non viene utilizzato. |
| - l taglia | Utilizzare questa opzione per impostare la dimensione, in byte, del pacchetto di richiesta echo da 32 a 65, 527. Il comando ping invierà una richiesta di eco a 32 byte se non si utilizza - l opzione. |
| - fa | Usa questa opzione del comando ping per evitare che le richieste di eco ICMP vengano frammentate dai router tra te e il target. L'opzione - f viene spesso utilizzata per risolvere i problemi relativi all'unità di trasmissione massima del percorso (PMTU). |
| - i TTL | Questa opzione imposta il valore Time to Live (TTL), il cui massimo è 255. |
| - v TOS | Questa opzione consente di impostare un valore del tipo di servizio (TOS). A partire da Windows 7, questa opzione non funziona più ma esiste ancora per motivi di compatibilità. |
| - r conteggio | Usa questa opzione del comando ping per specificare il numero di s alti tra il tuo computer e il computer o dispositivo di destinazione che desideri venga registrato e visualizzato. Il valore massimo per il conteggio è 9, quindi usa il comando tracert se sei interessato a visualizzare tutti i s alti tra due dispositivi. |
| - s conteggio | Utilizzare questa opzione per segnalare l'ora, in formato Internet Timestamp, in cui ogni richiesta di eco viene ricevuta e viene inviata la risposta di eco. Il valore massimo per il conteggio è 4, il che significa che solo i primi quattro hop possono essere contrassegnati dall'ora. |
| - w timeout | Specificare un valore di timeout durante l'esecuzione del comando ping regola la quantità di tempo, in millisecondi, che il ping attende per ogni risposta. Se non si utilizza l'opzione - w, viene utilizzato il valore di timeout predefinito di 4000, ovvero 4 secondi. |
| - R | Questa opzione dice al comando ping di tracciare il percorso di andata e ritorno. |
| - S srcaddr | Usa questa opzione per specificare l'indirizzo di origine. |
| - p | Usa questa opzione per eseguire il ping di un indirizzo del provider di virtualizzazione della rete Hyper-V. |
| - 4 | Questo forza il comando ping a usare solo IPv4, ma è necessario solo se la destinazione è un nome host e non un indirizzo IP. |
| - 6 | Questo forza il comando ping a usare solo IPv6 ma, come con l'opzione - 4, è necessario solo quando si esegue il ping di un nome host. |
| obiettivo | Questa è la destinazione di cui desideri eseguire il ping, un indirizzo IP o un nome host. |
| /? | Usa l'interruttore della guida con il comando ping per mostrare una guida dettagliata sulle diverse opzioni del comando. |
The - f, - v, - r, - Le opzioni s, - j e - k funzionano solo quando si esegue il ping degli indirizzi IPv4. Le opzioni - R e - S funzionano solo con IPv6.
Esistono altre opzioni meno comunemente utilizzate per il comando ping, tra cui [- j host-list], [- k host-list], e [- c compartimento]. Esegui ping /? dal prompt dei comandi per ulteriori informazioni su queste opzioni.
Puoi salvare l'output del comando ping in un file usando un operatore di reindirizzamento.
Esempi di comando ping
Di seguito sono riportati alcuni esempi di comandi che utilizzano ping.
Ping su Google.com
ping -n 5 -l 1500 www.google.com
In questo esempio, il comando ping viene utilizzato per eseguire il ping del nome host www.google.com. L'opzione - n indica al comando ping di inviare 5 richieste di eco ICMP invece delle 4 predefinite e l'opzione - l imposta la dimensione del pacchetto per ogni richiesta a 1500 byte invece del valore predefinito di 32 byte.
Il risultato visualizzato nella finestra del prompt dei comandi sarà simile a questo:
Risposta da 172.217.1.142: byte=1500 tempo=30 ms TTL=54
Risposta da 172.217.1.142: byte=1500 tempo=30 ms TTL=54
Risposta da 172.217.1.142: byte=1500 tempo=29 ms TTL=54
Risposta da 172.217.1.142: byte=1500 tempo=30 ms TTL=54
Risposta da 172.217.1.142: byte=1500 tempo=31 ms TTL=54
Statistiche ping per 172.217.1.142:
Pacchetti: inviati=5, ricevuti=5, persi=0 (0% di perdita), Tempi approssimativi di andata e ritorno in millisecondi: Minimo=29 ms, Massimo=31 ms, Medio=30 ms
La perdita dello 0% riportata nelle statistiche Ping per 74.217.1.142 spiega che ogni messaggio di richiesta eco ICMP inviato a www.google.com è stato restituito. Ciò significa che, per quanto riguarda questa connessione di rete, può comunicare perfettamente con il sito Web di Google.
Ping localhost
ping 127.0.0.1
Nell'esempio sopra, stiamo eseguendo il ping 127.0.0.1, chiamato anche indirizzo IP di host locale IPv4 o indirizzo IP di loopback IPv4, senza opzioni.
Utilizzare il comando ping con questo indirizzo è un modo eccellente per verificare che le funzionalità di rete di Windows funzionino correttamente, ma non dice nulla sull'hardware di rete o sulla connessione a qualsiasi altro computer o dispositivo. La versione IPv6 di questo test sarebbe ping::1
Trova nome host con ping
ping -a 192.168.1.22
In questo esempio, stiamo chiedendo al comando ping di trovare il nome host assegnato all'indirizzo IP 192.168.1.22, ma altrimenti di eseguire il ping normalmente.
Il comando potrebbe risolvere l'indirizzo IP, 192.168.1.22, come nome host J3RTY22, ad esempio, e quindi eseguire il resto del ping con le impostazioni predefinite.
Comando ping router
ping 192.168.2.1
Simile agli esempi di comando ping sopra, questo viene utilizzato per vedere se il tuo computer può raggiungere il tuo router. L'unica differenza qui è che invece di usare un interruttore di comando ping o eseguire il ping del localhost, stiamo controllando la connessione tra il computer e il router (192.168.2.1 in questo caso).
Se hai problemi ad accedere al tuo router o ad accedere a Internet, controlla se il tuo router è accessibile con questo comando ping, ovviamente, sostituendo 192.168.2.1 con l'indirizzo IP del tuo router.
Esegui il ping con IPv6
ping -t -6 SERVER
In questo esempio, forziamo il comando ping a utilizzare IPv6 con l'opzione - 6 e continuiamo a eseguire il ping SERVER indefinitamente con - topzione. Puoi interrompere il ping manualmente con Ctrl+C.
Il numero dopo la % nelle risposte generate in questo esempio di comando ping è l'ID zona IPv6, che molto spesso indica l'interfaccia di rete utilizzata. È possibile generare una tabella di ID di zona corrispondenti ai nomi dell'interfaccia di rete eseguendo netsh interface ipv6 show interface L'ID di zona IPv6 è il numero nella colonna Idx.
Linea inferiore
Il comando ping viene spesso utilizzato con altri comandi del prompt dei comandi relativi alla rete come tracert, ipconfig, netstat e nslookup.
Altri usi del ping
Dati i risultati che vedi sopra, è chiaro che puoi anche usare il comando ping per trovare l'indirizzo IP di un sito web. Segui quel link per saperne di più su come farlo.
Puoi anche usare ping su un computer Linux ed esistono anche strumenti ping di terze parti che offrono più funzioni rispetto al comando ping di base.






