- Autore Abigail Brown [email protected].
- Public 2023-12-17 06:52.
- Ultima modifica 2025-01-24 12:14.
Adobe Photoshop include effetti di livello come smussi, tratti, ombre e bagliori per modificare l'aspetto del contenuto del livello. Gli effetti non sono distruttivi, il che significa che non cambiano in modo permanente l'immagine originale e sono collegati al contenuto del livello. Puoi modificarli per cambiare l'effetto sul contenuto del livello in qualsiasi momento.
Queste istruzioni si applicano a Photoshop CS2 e versioni successive. Alcune voci di menu e comandi da tastiera potrebbero differire tra le versioni.
Cosa significa rasterizzare
Photoshop crea tipi e forme in livelli vettoriali. Non importa quanto ingrandisci il livello, i bordi rimangono nitidi e chiari. La rasterizzazione di un livello lo converte in pixel. Quando ingrandisci, puoi vedere che i bordi sono formati da piccoli quadrati.
Quando rasterizzate un livello, perde le sue caratteristiche vettoriali. Non puoi più modificare il testo o ridimensionare testo e forme senza perdere la qualità. Prima di rasterizzare un livello, duplicalo scegliendo Layer > Duplicate Quindi, dopo aver rasterizzato il livello duplicato, hai salvato l'originale se mai è necessario tornare indietro e apportare modifiche.
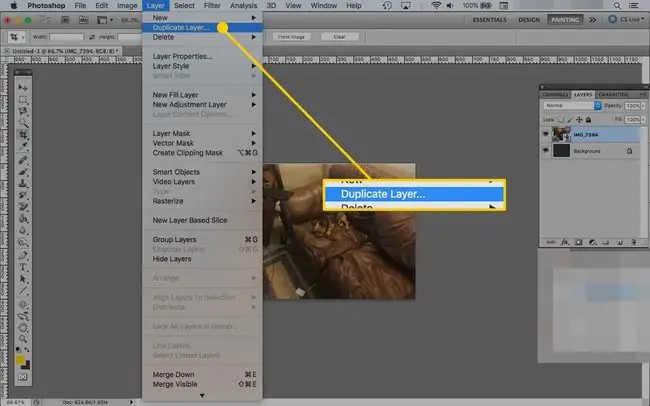
Rasterizzazione prima di applicare i filtri
Alcuni strumenti di Photoshop: filtri, pennelli, gomma e riempimenti a secchiello funzionano solo su livelli rasterizzati e riceverai un messaggio di avviso quando proverai a utilizzare uno strumento che lo richiede. Quando si applicano gli effetti di stile del livello al testo o alle forme e quindi si rasterizza il livello, cosa necessaria con i filtri, solo il testo o il contenuto della forma viene rasterizzato. Gli effetti di livello rimangono separati e modificabili. Di solito, questa è una buona cosa, ma se poi applichi i filtri, questi si applicano al testo o alla forma e non agli effetti.
Per rasterizzare e appiattire l'intero contenuto del livello, crea un nuovo livello vuoto nella palette Livello sotto il livello con gli effetti, seleziona entrambi i livelli e uniscili in un unico livello andando su Livelli > Unisci livelli Ora tutto è influenzato dal filtro, ma non puoi più modificare gli effetti.
Il comando da tastiera per unire i livelli è Comando/Ctrl-MI
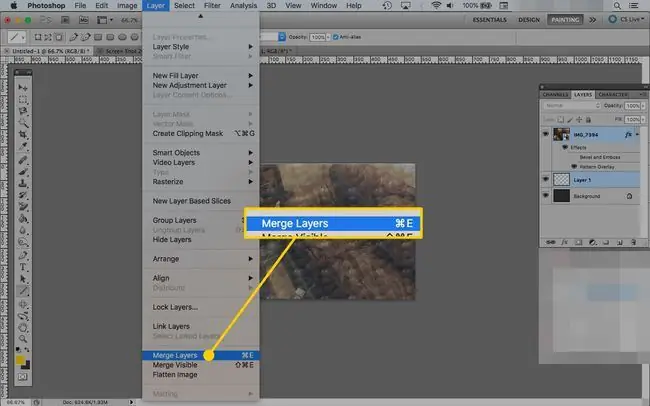
Alternativa agli oggetti intelligenti
Gli oggetti intelligenti sono livelli che preservano il pixel dell'immagine e i dati vettoriali con tutte le sue caratteristiche originali. Sono uno strumento potente che puoi utilizzare per accelerare il flusso di lavoro mantenendo la qualità dell'immagine. Quando ricevi l'avviso che un livello deve essere rasterizzato prima di poter applicare un filtro specifico, spesso ti viene data la possibilità di convertirlo in un oggetto avanzato, che ti consente di eseguire modifiche non distruttive.
Gli oggetti intelligenti mantengono intatti i dati originali mentre ruoti, applichi filtri e trasformi un oggetto. Puoi usare gli oggetti avanzati per:
- Ridimensiona, ruota, inclina, deforma e trasforma la prospettiva
- Lavora con dati vettoriali di altre applicazioni che verrebbero rasterizzati in Photoshop
- Esegui filtri non distruttivi. Puoi persino modificare i filtri che applichi agli oggetti avanzati
- Aggiorna tutti gli oggetti avanzati che condividono lo stesso file sorgente alterando un solo file
- Riduci la dimensione dei file.
- Utilizza immagini a bassa risoluzione come segnaposto, quindi sostituiscile con versioni ad alta risoluzione
Non puoi usare gli oggetti avanzati per fare nulla che alteri i dati dei pixel, come dipingere, schivare, clonare e bruciare.






