Cosa sapere
- Duplica il livello di sfondo, apporta le modifiche in un nuovo livello e poi uniscile.
-
Oppure converti lo sfondo in un nuovo livello o oggetto intelligente.
Quando apri un'immagine in Photoshop, il livello di sfondo è solitamente bloccato nella tavolozza Layers. Ecco come sbloccarlo in Photoshop CC 2019 per Windows e Mac.
Duplicare il livello bloccato
Invece di sbloccare il livello di sfondo, molti professionisti duplicano il livello bloccato ed eseguono le modifiche sul duplicato. In questo modo, se commettono un errore, possono eliminare il nuovo livello preservando l'originale.
Per duplicare lo sfondo, fai clic con il pulsante destro del mouse sul livello Sfondo e seleziona Livello duplicato.
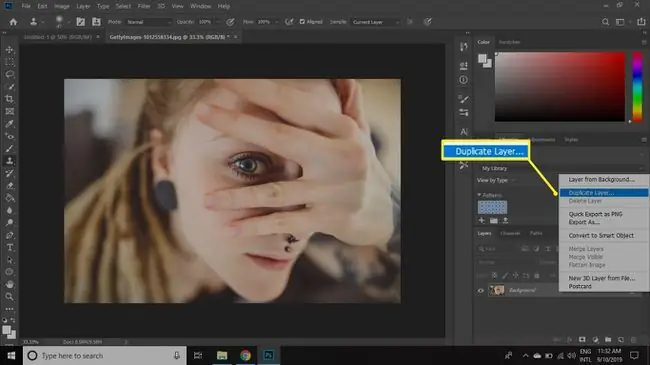
Una volta che sei soddisfatto delle tue modifiche, unisci i due livelli selezionando l'icona Menu nell'angolo in alto a destra di Livellitavolozza e scegliendo Unisci visibile.
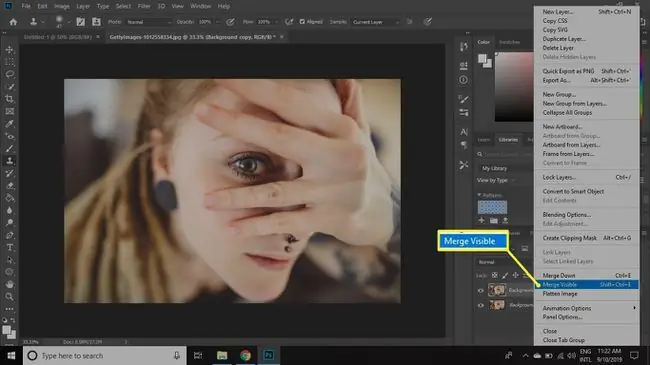
Il livello di sfondo appare sempre in fondo alla tavolozza Layers. Non puoi spostare altri livelli sotto di esso.
Sbloccare il livello di sfondo
Per convertire lo sfondo in un nuovo livello che non è bloccato:
-
Seleziona Livello > Nuovo > Livello da sfondo.

Image -
Dai un nome al livello e seleziona OK.

Image -
Il nuovo livello sbloccato sostituirà il livello di sfondo nella tavolozza.

Image
Conversione del livello di sfondo in un oggetto avanzato
Un altro approccio consiste nel convertire il livello bloccato in un oggetto avanzato. Fare clic con il pulsante destro del mouse sul livello Sfondo nella tavolozza Livelli e selezionare Converti in oggetto avanzato.
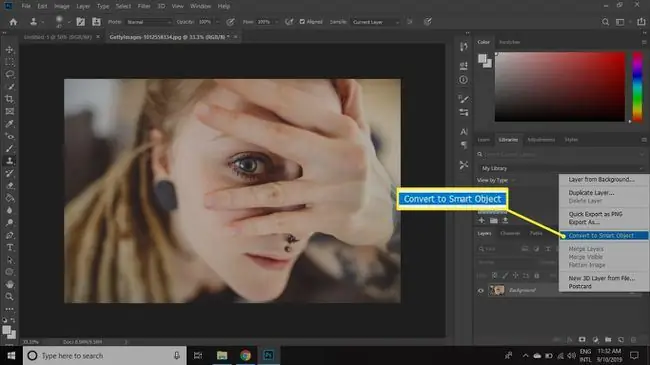
Perché il livello di sfondo è bloccato?
Il livello di sfondo è bloccato perché è come la tela di un dipinto. Tutto è costruito sopra di esso. Per questo motivo, il livello di sfondo non supporta alcune funzionalità come la trasparenza e non puoi spostarne o eliminarne il contenuto. Allo stesso modo, puoi riempire una selezione sul livello di sfondo solo con un colore di sfondo. Pertanto, se desideri il controllo completo sull'aspetto di un'immagine, devi apportare le modifiche in un livello che non sia bloccato.






