Cosa sapere
- Scarica e installa MP3Gain e seleziona Opzioni > Visualizza nome file > Mostra solo file.
- Successivamente, seleziona Aggiungi file e aggiungi i tuoi file MP3 a MP3Gain.
- Seleziona Analisi traccia > Guadagno traccia per tracce non correlate, o Analisi album > Album Guadagno per normalizzare un album.
Questo articolo spiega come riprodurre tutti i tuoi file MP3 allo stesso volume, senza alcuna perdita di qualità, utilizzando un programma gratuito di normalizzazione dell'audio chiamato MP3Gain. Le istruzioni qui si applicano ai PC Windows, ma gli utenti Mac hanno un'utilità simile chiamata MP3Gain Express per Mac.
Scarica e configura MP3Gain
La maggior parte delle impostazioni predefinite in MP3Gain sono ottimali per l'utente medio; l'unica modifica consigliata è la modalità di visualizzazione dei file sullo schermo. Queste istruzioni mostrano come configurare MP3Gain per visualizzare solo i nomi dei file. (L'impostazione di visualizzazione predefinita mostra il percorso della directory e il nome del file, il che può rendere difficile il lavoro con i file MP3.)
- Scarica e installa MP3Gain.
- Seleziona la scheda Opzioni nella parte superiore dello schermo.
- Seleziona la voce di menu Visualizza nome file.
-
Seleziona Mostra solo file. I file che scegli saranno ora facili da leggere nelle finestre di visualizzazione principali.

Image
Aggiungi file MP3
Per iniziare a normalizzare un batch di file, aggiungili alla coda dei file MP3Gain.
- Seleziona l'icona Aggiungi file e usa il browser dei file per accedere alla posizione in cui si trovano i tuoi file MP3.
- Seleziona i file da aggiungere alla coda MP3Gain. Fallo manualmente o usa le scorciatoie da tastiera standard di Windows. (CTRL+ A per selezionare tutti i file in una cartella, CTRL+ pulsante del mouseper mettere in coda selezioni singole, ecc.)
-
Una volta che sei soddisfatto delle tue scelte, seleziona il pulsante Apri per continuare.

Image Per aggiungere rapidamente un ampio elenco di file MP3 da più cartelle sul disco rigido, seleziona Aggiungi cartella. Ciò consentirà di risparmiare un sacco di tempo nella navigazione in ciascuna cartella e nell'evidenziazione di tutti i file MP3.
Analizza i file MP3
Ci sono due modalità di analisi in MP3Gain: una per tracce singole e una per album completi.
- Se hai messo in coda una selezione di brani MP3 non correlati che non fanno parte di un album completo, seleziona il pulsante Track Analysis. In questo modo esaminerai ogni file MP3 nell'elenco e calcolerà il valore del guadagno di riproduzione in base all'impostazione del volume target (il valore predefinito è 89 dB).
- Se stai lavorando su un album, premi la Freccia giù accanto all'icona Analisi della traccia e seleziona Modalità Analisi album. Tutti i file ora verranno normalizzati in base al livello del volume totale dell'album. Seleziona il pulsante Analisi album per iniziare questo processo.
MP3Gain utilizza la tecnica lossless Replay Gain per la normalizzazione del volume, utilizzando il tag di metadati ID3 per regolare il volume di una traccia durante la riproduzione. Alcuni programmi di normalizzazione ricampionano ogni file, il che può ridurre la qualità del suono.
Dopo che MP3Gain ha esaminato tutti i file nella coda, visualizza i livelli di volume e il guadagno calcolato ed evidenzia in rosso tutti i file troppo rumorosi e con clipping.
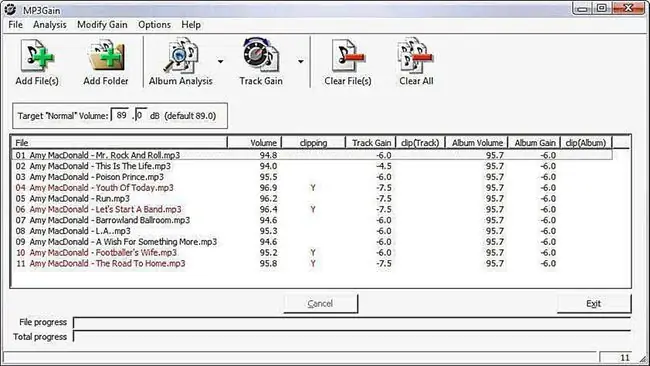
Normalizza le tue tracce musicali
Ora è il momento di normalizzare i file selezionati. Proprio come nel passaggio precedente, ci sono due modalità per applicare la normalizzazione.
- Per una selezione di file MP3 non correlati, seleziona Track Gain per correggere tutti i file nella coda; questa modalità si basa sul volume target in modalità traccia.
- Se devi correggere un album, seleziona la Freccia giù accanto all'icona Track Gain e selezionaAlbum Gain Questa modalità normalizza tutte le tracce dell'album in base al volume target, ma manterrà le differenze di volume tra ciascuna traccia come nell'album originale. Seleziona il pulsante Album Gain per iniziare a correggere tutti i file.
Al termine di MP3Gain, l'elenco mostrerà che tutti i file sono stati normalizzati.
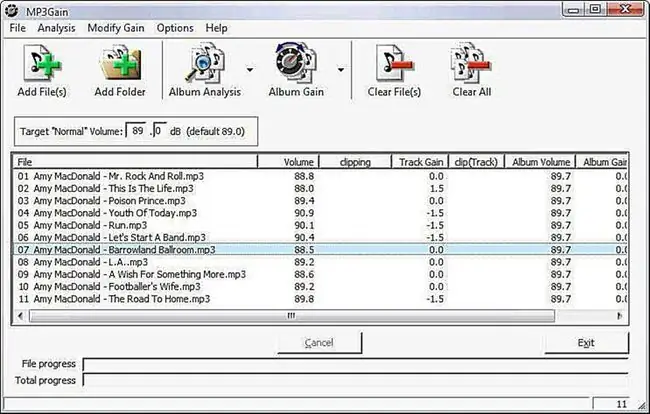
Soundcheck
Dopo che i file sono stati normalizzati, è ora di fare un soundcheck.
- Seleziona la scheda del menu File.
- Scegli Seleziona tutti i file (o usa la scorciatoia da tastiera CTRL+A).
- Fai clic con il pulsante destro del mouse in un punto qualsiasi dei file evidenziati e scegli Riproduci file MP3 dal menu a comparsa per avviare il lettore multimediale predefinito.
-
Ascolta le tue canzoni. Se sei soddisfatto della regolarità del volume, goditi la tua musica!
Se hai ancora bisogno di modificare i livelli sonori delle tue canzoni, ripeti il tutorial usando un volume target diverso.






