Creare un account utente amministratore di riserva può essere utile quando sei bloccato fuori dal tuo Mac, forse perché è bloccato e hai già provato a ripristinare la PRAM o l'SMC. In questi casi, potresti visualizzare un messaggio che dice "Impossibile accedere all'account utente in questo momento".
Queste istruzioni si applicano ai moderni sistemi macOS e OS X.
Perché un account utente amministratore di riserva è utile
Un account utente amministratore di riserva non ha subito modifiche ai suoi file delle preferenze. Inoltre, non contiene dati oltre a quelli aggiunti da macOS al momento della creazione dell'account. Dopo aver ottenuto l'accesso amministrativo al tuo Mac, puoi reimpostare la password dimenticata, quindi disconnetterti e accedere nuovamente con il tuo account normale.
Potresti essere bloccato fuori dal tuo Mac perché hai dimenticato la password del tuo account utente o il Mac sta funzionando. In questi casi, forza il Mac a creare un nuovo account amministratore con un nuovo ID utente e password.
Questo metodo per accedere a un Mac ha un paio di inconvenienti. Non funzionerà se hai crittografato l'unità del Mac utilizzando FileVault o se hai impostato una password del firmware per la quale hai dimenticato la password.
Come creare un account amministratore in modalità utente singolo
Per creare un account amministratore di riserva, prima spegni il Mac. Se non riesci a spegnerlo normalmente, tieni premuto il pulsante Power.
Una volta spento il Mac, riavvialo in un ambiente di avvio speciale chiamato Modalità utente singolo. Questa modalità avvia il Mac in un'interfaccia simile a un terminale in cui puoi eseguire comandi da un prompt.
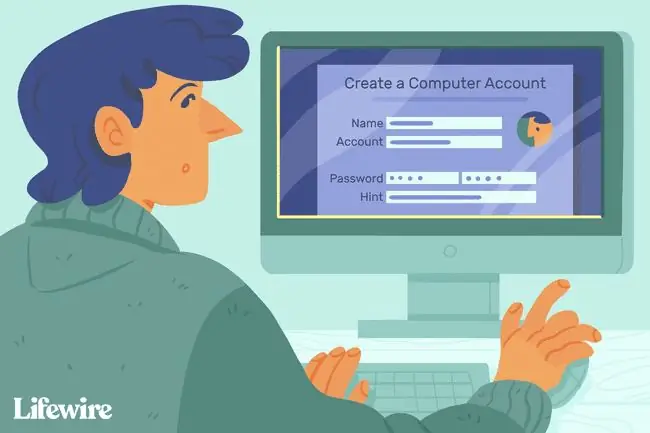
- Per avviare la modalità Utente singolo, tieni premuto Command+ R mentre avvii il Mac.
-
Il Mac visualizza righe di testo scorrevoli all'avvio. Una volta interrotto lo scorrimento, vedrai il seguente prompt della riga di comando:
:/ radice
- A questo punto, il Mac è in esecuzione, ma l'unità di avvio non è montata. Montare l'unità di avvio per accedere ai file che si trovano su di essa. Al prompt dei comandi, inserisci /sbin/mount -uw / e poi premi Enter o Return on la tastiera.
-
Con l'unità di avvio montata, puoi accedere ai suoi file e cartelle dal prompt dei comandi.
-
Forza macOS a pensare che quando riavvii il Mac, è la prima volta che avvii la versione di macOS attualmente installata. Questo fa sì che il Mac si comporti come ha fatto la prima volta che lo hai acceso e ti ha guidato attraverso la creazione di un account utente amministratore.
Questo processo non rimuove o altera il sistema esistente oi dati utente. Ti consente di creare un nuovo account utente amministratore.
Per riavviare il Mac in questa modalità speciale, rimuovere il file che indica al sistema operativo se il processo di configurazione una tantum è stato eseguito. Al prompt dei comandi, inserisci rm /var/db/.applesetupdone e quindi premi Enter o Return.
-
Con il file applesetupdone rimosso, al successivo riavvio del Mac, verrai guidato attraverso il processo di creazione dell'account amministratore necessario. Al prompt, inserisci reboot e poi premi Enter o Return.
-
Il Mac si riavvia e mostra la schermata Benvenuto sul Mac. Segui la guida passo passo per creare un nuovo account utente amministratore. Una volta completata la creazione dell'account, il Mac effettua l'accesso con il nuovo account. È quindi possibile procedere con tutti i passaggi per la risoluzione dei problemi che è necessario eseguire.

Image
Puoi utilizzare la modalità Utente singolo per molti diversi processi di risoluzione dei problemi, inclusa la riparazione di un'unità di avvio che non si avvia.






