Cosa sapere
- Vai a Preferenze di Sistema > Utenti e gruppi > lock icon >password > OK > + > Amministratore > inserisci informazioni >Crea utente.
- Per promuovere un utente, vai a Utenti e gruppi > Amministratore > Modifica account > Consenti all'utente di amministra questo computer.
Questo articolo spiega l'aggiunta di account amministratore aggiuntivi o la promozione di utenti esistenti in macOS 10.15 (Catalina), ma la procedura è quasi identica nelle versioni precedenti.
Informazioni sugli account amministratore
Un account amministratore ha le stesse funzionalità di base di un account utente standard, inclusa la propria cartella Inizio, desktop, sfondi, preferenze, musica, segnalibri, account Messaggi, Rubrica/Contatti e altre funzioni dell'account. A distinguere un account amministratore sono i suoi livelli di privilegi elevati. Gli amministratori possono modificare le preferenze di sistema che controllano il funzionamento e il funzionamento del Mac, installare software ed eseguire molte attività speciali che gli account utente standard non possono eseguire.
Il tuo computer Mac necessita di un solo account amministratore, ma consentire a una o due altre persone fidate di avere privilegi amministrativi è un processo semplice.
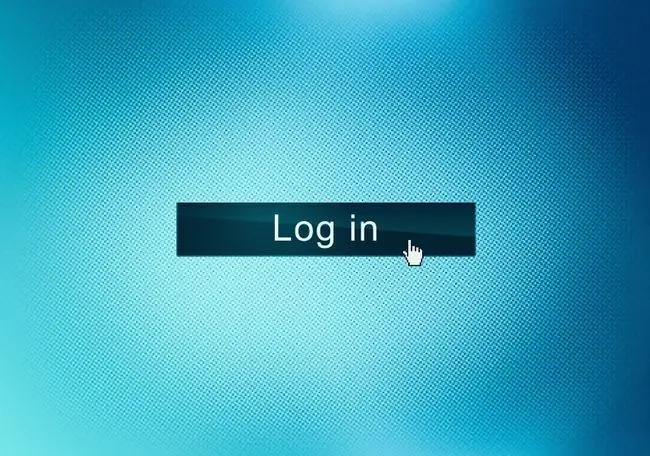
Creazione di un nuovo account amministratore
Dovrai essere loggato come amministratore per creare o modificare gli account utente. Hai creato un account amministratore quando hai configurato per la prima volta il tuo Mac. Allora:
-
Avvia Preferenze di Sistema dal menu Apple o dalla cartella Applicazioni.

Image -
Fai clic su Utenti e gruppi.

Image -
Fai clic sull'icona del lucchetto e inserisci la tua password. Fare clic su OK.

Image -
Fai clic sul pulsante più (+) situato sotto l'elenco degli account utente.

Image -
Seleziona Amministratore dal menu a discesa dei tipi di account.

Image -
Inserisci le informazioni richieste: nome completo, nome account, password e suggerimento password del nuovo titolare del conto.
Fai clic sul tasto accanto a Password per fare in modo che Password Assistant generi una password per te.
- Fai clic su Crea utente.
Verrà creata una nuova cartella Home, utilizzando il nome breve dell'account e un'icona scelta a caso per rappresentare l'utente. È possibile modificare l'icona dell'utente in qualsiasi momento facendo clic sull'icona e selezionandone una nuova dall'elenco a discesa delle immagini.
Ripeti la procedura sopra per creare account utente amministratore aggiuntivi. Al termine della creazione degli account, fai clic sull'icona del lucchetto nell'angolo in basso a sinistra del riquadro Utenti e gruppi per impedire ad altri di apportare modifiche.
Promuovi un utente standard esistente ad amministratore
Puoi anche promuovere un account utente standard in un account amministratore. Apri Utenti e gruppi come sopra, accedi al tuo account Amministratore e seleziona l'account che desideri modificare. Metti un segno di spunta accanto a Consenti all'utente di amministrare questo computer
Un utilizzo per un account amministratore è aiutare a diagnosticare i problemi con il tuo Mac. Avere un account amministratore in ottime condizioni può aiutare a escludere problemi causati da file corrotti nell'account di un utente.






