Cosa sapere
- MP4 viene spesso utilizzato come formato di file video ed è un formato accessibile con un iPhone.
- Quando scarichi un file MP4 sul tuo iPhone, dove va a finire dipende da dove lo scarichi e da come lo scarichi.
- File MP4 salvati sul tuo file Downloads o Files > Sul mio iPhone > in il file per il browser utilizzato per scaricare l'MP4.
Questo articolo ti guida attraverso il download e il salvataggio di video MP4 sul tuo iPhone e il trasferimento di video dal tuo computer al tuo iPhone. Inoltre, ti aiutiamo a trovare dove sono archiviati quei video.
Come faccio a salvare un MP4 sul rullino fotografico del mio iPhone?
Il modo in cui salvi un MP4 sul tuo iPhone sarà determinato dal sito che offre il download. Se lo stai scaricando da un'app di archiviazione cloud, come Google Drive o DropBox, dovrebbero esserci dei controlli nella pagina del file video che includono un'opzione per Download o Download al tuo dispositivo
Tuttavia, tieni presente che il tuo file MP4 potrebbe non andare sempre direttamente nel rullino fotografico del tuo iPhone o nell'app Foto. Potrebbe essere necessario spostare il file dalla posizione di download una volta completato il download.
Puoi spostare il file nel Rullino fotografico o nell'app Foto una volta scaricato. Per farlo, tuttavia, devi prima individuare il file.
Dove vengono salvati i file MP4 su iPhone?
Quindi, dove vanno a finire i file MP4 quando li scarichi sul tuo iPhone. La risposta è complicata.
Quando scarichi un video direttamente sul tuo iPhone, questo non va automaticamente al Rullino fotografico o alle Foto. Invece, l'iPhone salverà il file altrove. A seconda di dove scarichi il file, potrebbe trovarsi nel tuo file Downloads o in un file del browser in Files > On My iPhone
Il modo più semplice per trovare un file è usare Spotlight ricerca sul tuo iPhone. Basta scorrere verso il basso dal centro della schermata Home con un dito e digitare il nome del file scaricato nella barra di ricerca. Quando vedi il file, puoi selezionarlo per aprirlo.
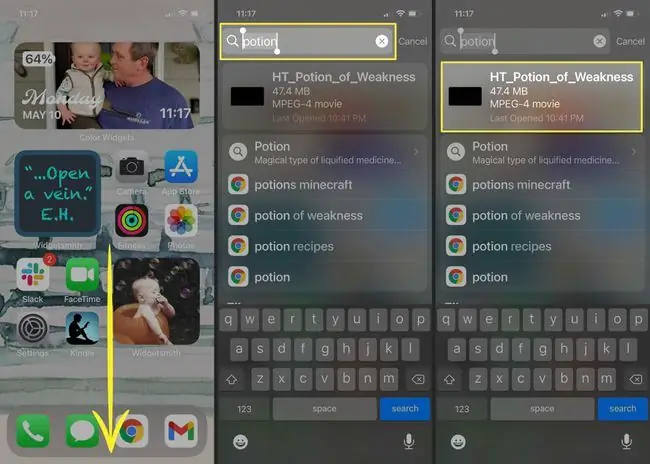
Il file si aprirà automaticamente in iMovie. Puoi apportare le modifiche che desideri in iMovie e quindi toccare Fatto. Nella pagina del progetto del film, tocca l'icona Condividi, quindi scorri verso il basso e tocca Salva video, che salverà il video nell'app Foto.
Non devi apportare modifiche al tuo file MP4 se non vuoi; apri il file e poi salvalo di nuovo usando le istruzioni sopra per salvarne una copia nel Rullino foto o nell'app Foto.
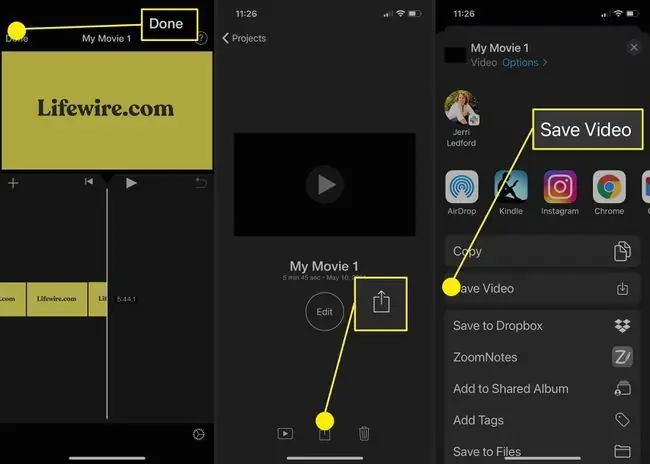
Come faccio a trasferire MP4 dal computer all'iPhone?
Un modo ancora più semplice per caricare un file MP4 nell'app Rullino foto o Foto sul tuo iPhone è spostarlo dal disco rigido del tuo computer Windows o Mac. Ciò si ottiene trascinando il file dalla sua posizione sul disco rigido nell'app Foto.
Per trascinare un file dal tuo computer Windows all'app Foto (o per poter accedere al file sul tuo iPhone), devi prima installare iCloud per Windows. Quindi, puoi utilizzare iCloud per Windows per trasferire file tra il tuo computer Windows e iPhone, iPad o altri dispositivi Apple.
Su un PC Windows, individua il file MP4 in File Explorer e trascinalo nella tua app Photos. Su un computer Mac, usa Finder per trovare il file e trascinalo nell'app Photos.
Domande frequenti
Come faccio a scaricare un MP4 sul mio iPhone da Google Drive?
Trova l'MP4 dall'app Google Drive sul tuo dispositivo > seleziona Altro (tre ellissi) accanto al nome del file > Apri in > e scegli tra le app e le posizioni disponibili per il file. Seleziona Salva per scaricarlo.
Come faccio a scaricare un MP4 da Dropbox su un iPhone?
Assicurati di aver scaricato l'app mobile Dropbox sul tuo iPhone. Avvialo e tocca il file MP4 da scaricare e seleziona i tre puntini di sospensione accanto al nome del file. Scegli Condividi > Esporta file e seleziona un'app specifica o Salva video per scaricarlo sul rullino fotografico.






