Invece di scorrere un documento di Word per trovare gli errori grammaticali e di ortografia contrassegnati da Word, utilizza gli strumenti di ortografia e grammatica integrati per passare automaticamente a ogni parola o passaggio che Word identifica come errato. Esistono tre modi per utilizzare il controllo ortografico e grammaticale in Word.
Le istruzioni in questo articolo si applicano a Word per Microsoft 365, Word 2019, Word 2016, Word 2013 e Word 2010.
Esegui manualmente il controllo ortografico e grammaticale
Il controllo ortografico e grammaticale in Word segnala potenziali errori in modo che tu possa rivedere e correggere rapidamente gli errori, se necessario. Inoltre, lo strumento controlla parole e frasi per chiarezza e offre suggerimenti o spiegazioni.
- Apri il documento Word che desideri controllare.
- Vai alla scheda Recensione.
-
Nel gruppo Proofing, seleziona Controlla documento.

Image -
Il riquadro Editor mostra i potenziali errori trovati da Word.
Nelle versioni precedenti di Word, viene visualizzata una finestra di dialogo in cui viene visualizzato il primo errore rilevato.

Image -
Seleziona una correzione suggerita per apportare la modifica nel documento.

Image -
Seleziona Ignora per ignorare la correzione suggerita e continuare con il controllo ortografico e grammaticale.

Image - Se il potenziale errore si verifica più di una volta, seleziona Ignora una volta o Ignora tutto per ignorare una singola istanza o tutte le istanze del testo contrassegnato.
Inizia il controllo ortografico e grammaticale con una scorciatoia
Premi il tasto di scelta rapida F7 per andare al primo errore nella frase in cui si trova attualmente il punto di inserimento. Se nulla è contrassegnato nella frase corrente, Word passa all'errore successivo.
Questa scorciatoia apre il menu di ortografia e grammatica (questo menu appare anche quando fai clic con il pulsante destro del mouse su una voce discutibile). Effettuare una selezione dal menu prima di utilizzare nuovamente il tasto di scelta rapida.
Se non vuoi apportare modifiche al testo, sposta il cursore sulla frase successiva, quindi premi F7 per passare all'errore successivo.
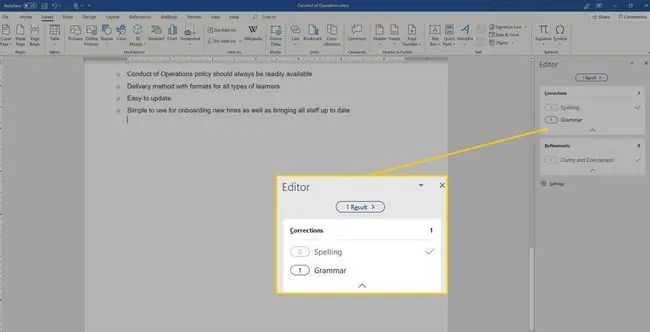
Trova rapidamente gli errori con il pulsante Ortografia e grammatica
Un altro modo per passare da un errore all' altro è fare doppio clic sul pulsante Ortografia e grammatica sulla barra di stato, sembra un libro aperto. Come con il tasto di scelta rapida, ti guida attraverso gli errori. A differenza del tasto di scelta rapida, tuttavia, non è necessario effettuare una selezione o fare clic altrove prima di passare all'errore successivo. Fare nuovamente doppio clic sul pulsante per passare all'errore successivo.
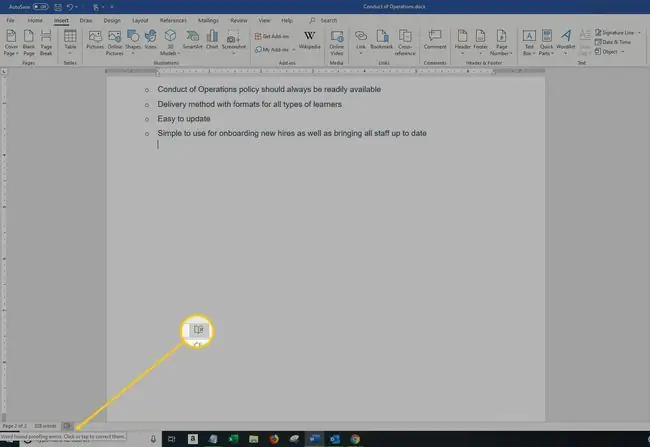
Questo metodo può essere imprevedibile in termini di punto di partenza. Posiziona il cursore all'inizio del documento per ottenere i migliori risultati.
Un avvertimento sull'uso dell'ortografia delle parole e del correttore grammaticale
Il controllo ortografico e grammaticale è una funzione preziosa e rileva molti errori. Ma Word non cattura tutti gli errori e gli errori. Il correttore non contrassegna una parola scritta correttamente che viene utilizzata in modo errato e potrebbe non contrassegnarla come un errore. Ad esempio, loro, sono e ci sono spesso usati in modo errato e Word potrebbe non taggare queste parole se scritte correttamente.
Non fare mai affidamento esclusivamente su questa funzione per assicurarti che il testo nel tuo documento sia scritto correttamente e che la grammatica sia corretta. Rileggi sempre i tuoi documenti oltre a eseguire un controllo ortografico e grammaticale.






