Cosa sapere
- Inserisci un'interruzione di sezione all'inizio del punto in cui desideri un orientamento diverso: vai a Layout di pagina > Interruzioni >Pagina successiva.
- Quindi, vai su Pagina Setup Launcher, fai clic su Portrait o Landscape, quindi clicca Applica a > Testo selezionato > OK.
- Oppure, lascia che MS Word inserisca interruzioni di sezione: fai clic su Avvio layout di pagina, seleziona Ritratto o Paesaggio, fai clic su Testo selezionato > OK.
Questo articolo spiega come utilizzare diversi orientamenti nei documenti di Microsoft Word 2013. Il ritratto è un layout verticale e il paesaggio è un layout orizzontale. Per impostazione predefinita, Word si apre con orientamento verticale, ma potresti voler visualizzare parte del documento con orientamento orizzontale o viceversa.
Inserisci interruzioni di sezione e imposta l'orientamento

Imposta prima le interruzioni e poi imposta l'orientamento. In questo metodo, non lasci che sia Word a decidere dove cadono le interruzioni. A tal fine, inserisci un'interruzione di sezione nella pagina successiva all'inizio e alla fine del testo, della tabella, dell'immagine o di un altro oggetto, quindi imposta l'orientamento.
Inserisci una Pausa di sezione all'inizio dell'area in cui vuoi avere un orientamento diverso:
- Seleziona la scheda Layout di pagina.
- Fai clic sul menu a discesa Breaks nella sezione Imposta pagina.
- Seleziona Pagina successiva nella sezione Interruzioni di sezione.
- Sposta alla fine della sezione e ripeti i passaggi precedenti per impostare un'interruzione di sezione alla fine del materiale che apparirà con un orientamento alternativo.
- Fai clic sul pulsante Impostazione pagina nella scheda Layout pagina nella scheda Imposta pagina gruppo.
- Fai clic su Ritratto o Paesaggio sulla scheda Margini nella scheda Orientamento sezione.
- Seleziona Sezione nell'elenco a discesa Applica a.
- Fai clic sul pulsante OK.
Lascia che la parola inserisca interruzioni di sezione e imposta l'orientamento
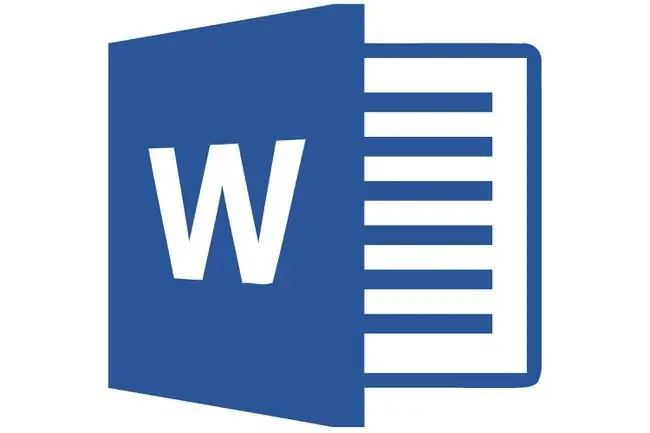
Lasciando che Microsoft Word 2013 inserisca interruzioni di sezione, risparmi i clic del mouse, ma non hai idea di dove Word posizionerà le interruzioni di sezione.
Il problema principale nel lasciare che Microsoft Word inserisca le interruzioni di sezione è se si seleziona il testo in modo errato. Se non si evidenzia l'intero paragrafo, più paragrafi, immagini, tabella o altri elementi, Microsoft Word sposta gli elementi non selezionati in un' altra pagina. Quindi, se decidi di seguire questa strada, fai attenzione quando selezioni gli articoli che desideri. Seleziona il testo, le pagine, le immagini o i paragrafi che desideri modificare in verticale o orizzontale.
- Evidenzia attentamente tutto il materiale che desideri appaia su una o più pagine con un orientamento diverso dal resto del documento.
- Fai clic sul pulsante Avvio layout di pagina nella scheda Layout di pagina nella scheda Imposta pagina gruppo.
- Fai clic su Ritratto o Paesaggio sulla scheda Margini nella scheda Orientamento sezione.
- Seleziona Testo selezionato nell'elenco a discesa Applica a.
- Fai clic sul pulsante OK.






