Cosa sapere
- Riavvia il sistema. Quando inizia l'avvio, premi il tasto di immissione UEFI (Delete, Escape, F1,F2, F10 o F12).
- Vai alla sezione Sicurezza e cerca un'opzione Secure Boot. Attivalo su Disabled. Premi F10 per salvare le impostazioni e riavviare il sistema.
- Mantieni l'avvio protetto abilitato a meno che tu non sia assolutamente sicuro che debba essere disabilitato.
Secure Boot è una funzionalità di sicurezza dell'ultima generazione di Unified Extensible Firmware Interface (UEFI) in Windows. Ha sostituito la vecchia architettura BIOS dei PC moderni. È progettato per proteggere il tuo sistema dalle minacce ed è abilitato per impostazione predefinita, ma in alcuni casi potresti volerlo disabilitare. Ecco come disabilitare l'avvio sicuro.
Secure Boot è supportato da Windows 8, 8.1, Windows 10 e da Windows Server 2012 e dalla sua seconda revisione.
Come disabilitare l'avvio protetto
La disabilitazione dell'avvio protetto può essere ottenuta solo nell'UEFI (a volte colloquialmente noto come il suo predecessore, il BIOS). Per accedervi e disabilitare Secure Boot, segui questi passaggi:
- Riavvia il sistema.
- Quando inizia a riavviarsi, devi premere il tasto di accesso UEFI. Questo varia da sistema a sistema, quindi potrebbe essere necessario controllare il manuale, ma in genere è Delete, Escape, F1 , F2, F10 o F12.
- Cerca una sezione Sicurezza e vai ad essa usando il mouse o la tastiera. La navigazione in ogni UEFI è diversa per ogni produttore, quindi controlla il tuo manuale se hai bisogno di aiuto.
-
Cerca un'opzione Secure Boot. Attivalo su Disabilitato.
- Premi F10 per salvare le impostazioni e riavviare il sistema.
- Aspetta che si avvii. L'avvio protetto ora dovrebbe essere disabilitato.
Per riattivare Secure Boot, rimuovere prima l'hardware o il software che potrebbero essere scoperti. Quindi segui i passaggi precedenti allo stesso modo, ma imposta Avvio protetto su Enabled invece.
Cos'è l'avvio protetto?
Ratificato come parte della specifica UEFI 2.3.1 Errata 3, Secure Boot è un protocollo che protegge il processo di avvio del sistema impedendo il caricamento di driver o sistemi operativi se non sono firmati con una firma digitale valida. In termini pratici, assicura che il sistema operativo sia legittimo e non mascherato da re altà.
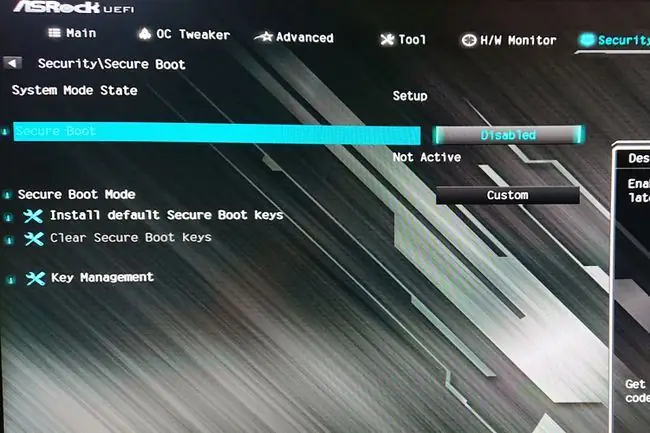
Linea inferiore
Secure Boot funziona come un buttafuori, controllando l'identificazione prima di consentire l'ingresso. Il sistema operativo e il codice del driver che tenta di avviare durante il processo di avvio del sistema devono presentare Secure Boot con una chiave valida che può essere verificata rispetto a un database di chiavi della piattaforma. Se viene presentata la chiave giusta, il codice può essere eseguito. Se viene presentata la chiave sbagliata, o se non la chiave, il codice viene bloccato prima che possa (potenzialmente) causare danni.
Dovresti disabilitare l'avvio protetto?
Secure Boot è uno strumento importante per proteggere il tuo sistema. Se non sai cosa stai facendo e lo lasci disabilitato, è possibile che malware o codice dannoso vengano eseguiti sul tuo sistema prima che altre misure di protezione possano essere avviate, lasciandoti vulnerabile.
In caso di dubbio, lascialo abilitato.
Come funzione di sicurezza, Secure Boot dovrebbe rimanere abilitato a meno che tu non sia assolutamente sicuro che debba essere disabilitato. Assicurati di non essere costretto a rendere il tuo PC meno sicuro prima di farlo.
Detto questo, ci sono validi motivi per disabilitarlo. Almeno temporaneamente. Esistono sistemi operativi completamente validi, come le distribuzioni Linux, che non dispongono di chiavi di sicurezza valide per una serie di motivi. Anche alcuni che superano l'adunata in tutti i tipi di controlli a volte possono fallire in Secure Boot.
Se stai tentando di installare uno di questi sistemi operativi, disabilitare Secure Boot potrebbe essere l'unica opzione valida.






