- Autore Abigail Brown [email protected].
- Public 2023-12-17 06:52.
- Ultima modifica 2025-01-24 12:13.
Cosa sapere
- Inserisci i comandi di Chrome nella barra degli indirizzi di Chrome.
- Inserisci chrome://flags per abilitare le funzioni sperimentali. Immettere chrome://system per visualizzare la diagnostica del sistema.
- Altri comandi utili includono chrome://extensions, chrome://history e chrome:/ /impostazioni/aiuto.
Questo articolo spiega come utilizzare i comandi di Google Chrome. Le informazioni si applicano al browser Google Chrome sui sistemi operativi Chrome OS, Linux, macOS e Windows.
Come si utilizzano i comandi di Google Chrome?
Google Chrome è altamente personalizzabile, consentendoti di mettere a punto il browser attraverso centinaia di impostazioni che influiscono su tutto, dall'aspetto dell'applicazione alle sue funzionalità relative alla sicurezza fino alla modifica delle destinazioni di download.
Puoi apportare molte di queste modifiche tramite i pulsanti e i collegamenti del menu grafico dell'interfaccia, ma i comandi di Chrome che inserisci nella barra degli indirizzi di Chrome (nota anche come Omnibox) ti consentono di assumere il pieno controllo del tuo browser.
Di seguito sono riportati alcuni dei comandi Chrome più utili, insieme a una breve descrizione di ciascuno.

chrome://settings/searchEngines
Questo comando apre le impostazioni relative alla gestione dei motori di ricerca. Cambia il motore di ricerca predefinito del browser, modifica le singole stringhe di ricerca e rimuovi i motori installati.
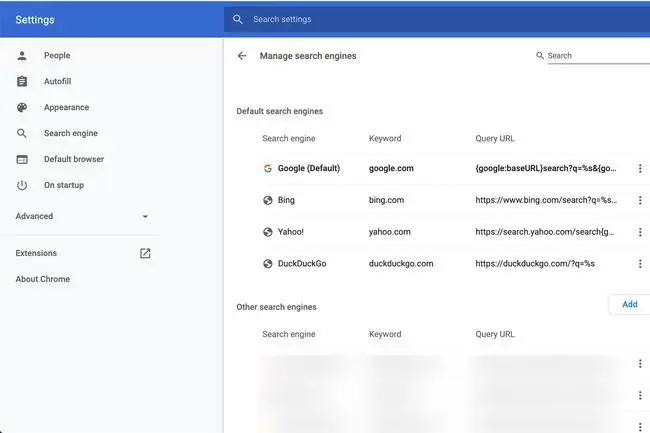
chrome://impostazioni/clearBrowserData
Questo comando apre la finestra di dialogo Cancella dati di navigazione, in cui puoi eliminare cronologia di navigazione, cronologia di download, cache, cookie, password salvate, altri dati di navigazione e licenze per contenuto per un periodo di tempo specificato.
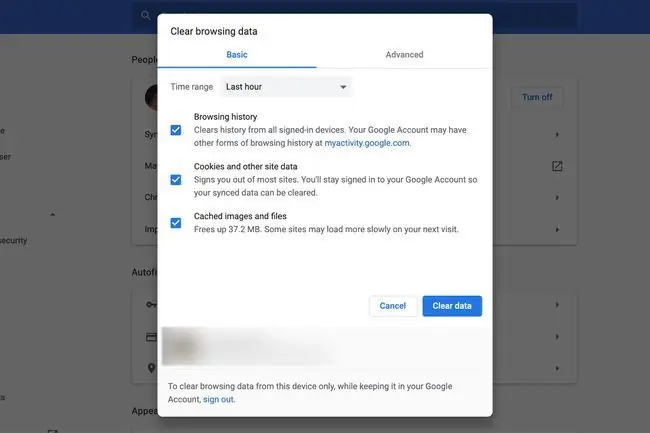
chrome://impostazioni/riempimento automatico
Questo comando apre la Riempimento automatico finestra delle opzioni, dalla quale puoi scegliere di visualizzare, modificare o rimuovere i dati di riempimento automatico esistenti e aggiungere manualmente nuove voci.
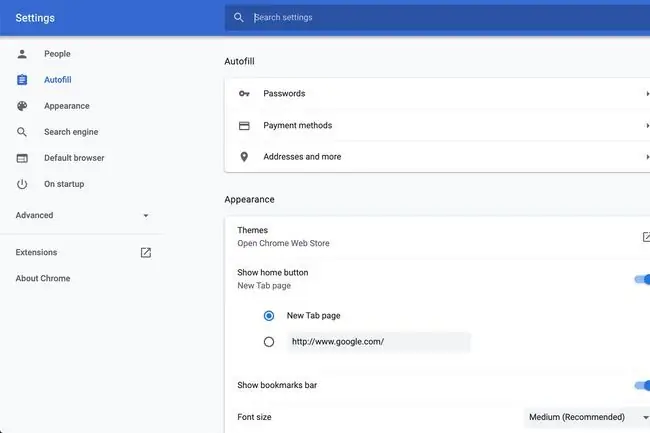
chrome://download
Questo comando mostra la cronologia dei download di Chrome, che contiene icone, nomi di file e URL associati a ciascun file all'interno del registro. Accanto a ciascun file ci sono i collegamenti per eliminare la voce dall'elenco dei download e per aprire la cartella in cui si trova.
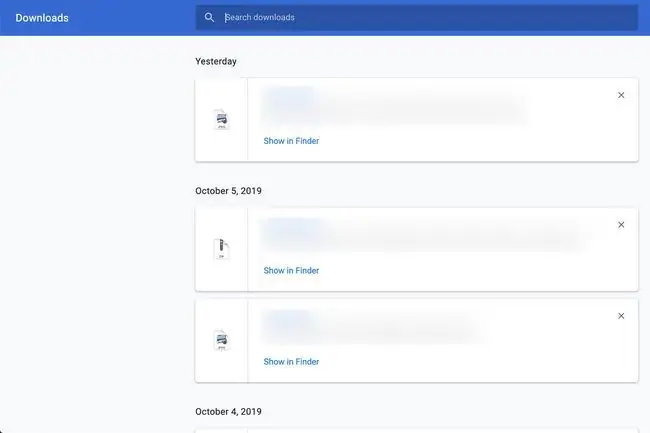
chrome://estensioni
Questo comando mostra tutte le estensioni del browser installate, inclusi nomi, icone, dimensioni, numeri di versione e dati sulle autorizzazioni. Attiva e disattiva le estensioni e indica a Chrome se consentire o meno a ciascuna di essere eseguita mentre il browser è in modalità di navigazione in incognito.
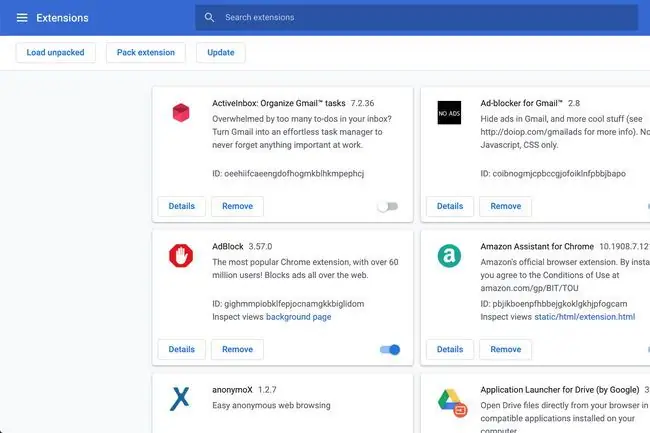
Linea inferiore
Questo comando apre il gestore dei segnalibri, che mostra tutte le tue pagine web memorizzate organizzate per cartella e titolo. Aggiungi, modifica o rimuovi i segnalibri su questa schermata, nonché importarli ed esportarli in formato HTML.
chrome://storia
Questo comando mostra la cronologia di navigazione, tutte ricercabili e classificate per data. Rimuovi i singoli elementi da questo registro e accedi all'interfaccia Cancella dati di navigazione.
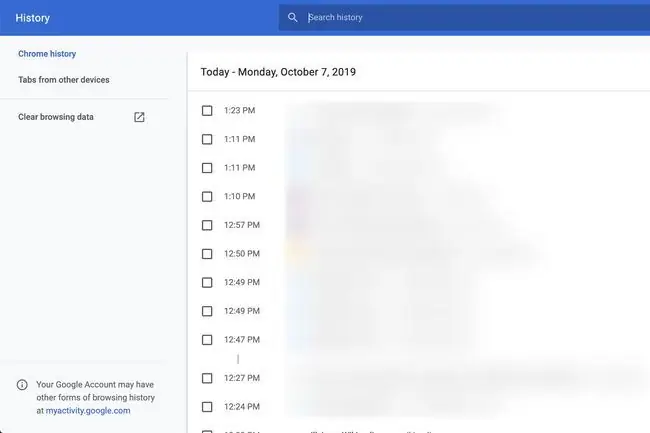
chrome://impostazioni/aiuto
Questo comando ti dice quale numero di versione di Chrome stai utilizzando e ti dà accesso alla guida e alla segnalazione dei problemi.
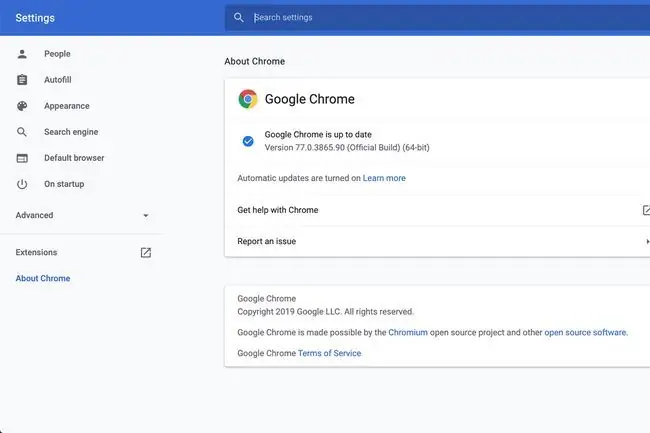
chrome://crash
Qui troverai informazioni dettagliate sui recenti arresti anomali del browser e su come abilitare la segnalazione degli arresti anomali.
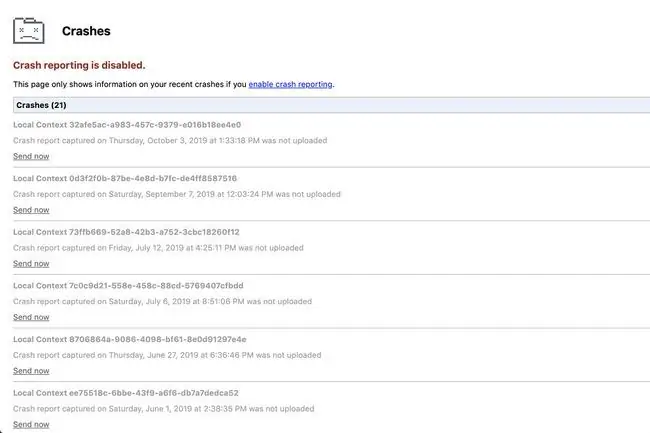
chrome://gpu
Questo comando fa apparire una vasta gamma di informazioni sulle schede grafiche e sulle impostazioni del tuo sistema, comprese le specifiche del driver, i dati di accelerazione hardware e soluzioni alternative per conflitti e altri problemi correlati rilevati da Chrome.
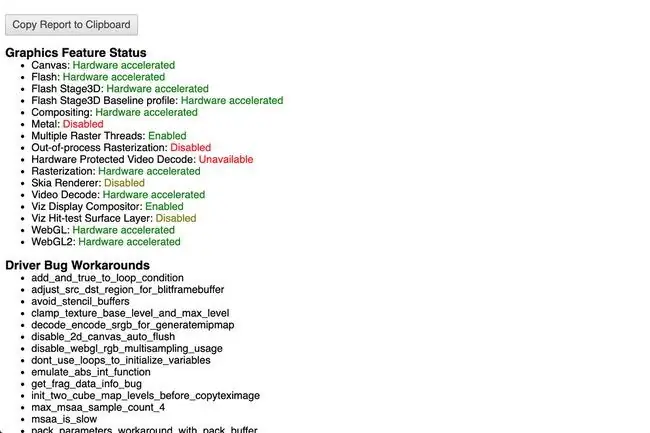
chrome://istogrammi
Questo comando ti dà accesso a dozzine di interpretazioni visive approfondite delle statistiche del browser accumulate dal momento in cui hai avviato Chrome fino al caricamento della pagina più recente.
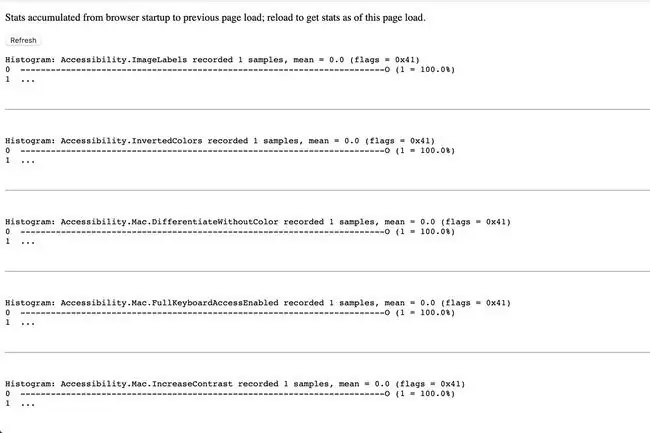
chrome://sistema
Questo comando fa apparire dati diagnostici di sistema completi, inclusi dettagli sul tuo sistema operativo, BIOS e vari componenti hardware. La quantità di dati disponibili dipende dal tuo particolare sistema operativo.
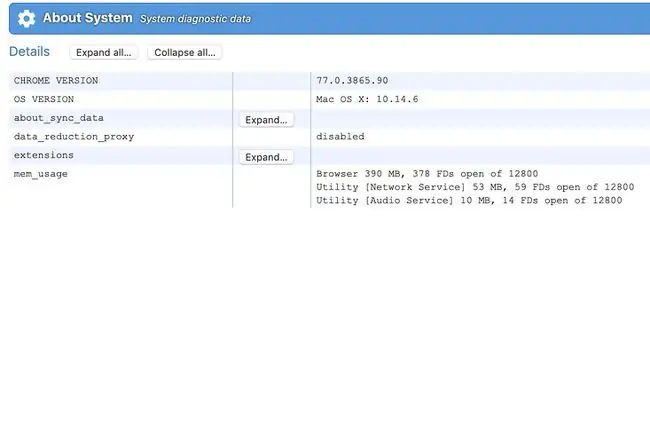
chrome://flags
Questo comando fa apparire una finestra in cui puoi abilitare e disabilitare dozzine di funzionalità sperimentali, alcune delle quali specifiche della piattaforma. Ogni set di funzionalità include una breve descrizione e un collegamento per attivarlo e disattivarlo. Solo gli utenti avanzati possono manomettere queste impostazioni.
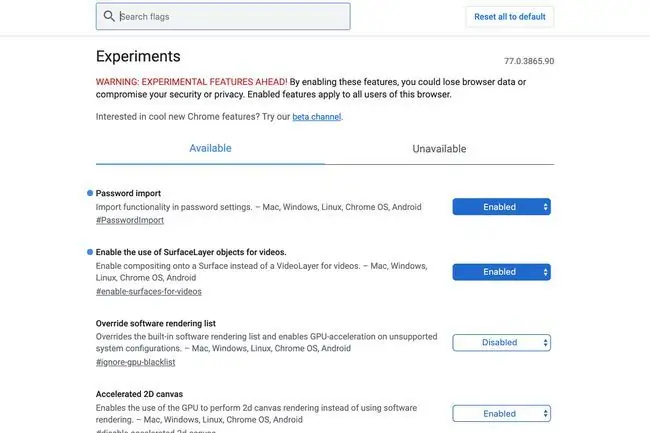
chrome://quota-internals
Questo comando fa apparire i dettagli sulla quantità di spazio su disco assegnato e attualmente utilizzato da Chrome, incluso quanto occupa ciascun sito nella cache del browser.
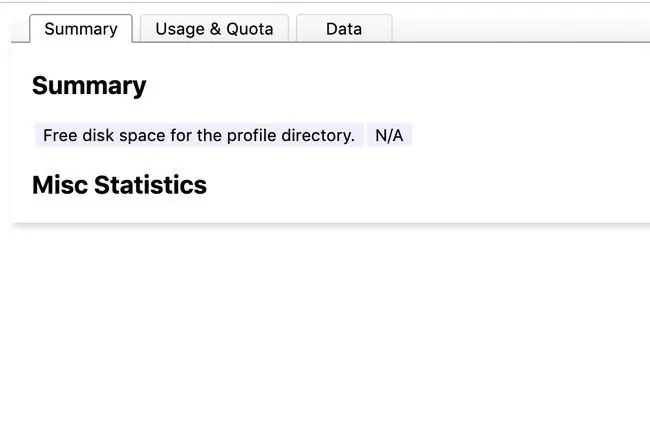
Come sempre, fai attenzione quando modifichi le impostazioni del tuo browser. Se non sei sicuro di un particolare componente o funzione, lascialo così com'è o fai ulteriori ricerche.






